Cómo instalar NumPy usando PIP en Windows 10
NumPy ( Numerical Python ) es una biblioteca de código abierto para el lenguaje de programación Python . Se utiliza para computación científica y para trabajar con matrices. Además de su objeto de matriz multidimensional, también proporciona herramientas de funcionamiento de alto nivel para trabajar con matrices. En esta publicación, lo guiaremos sobre cómo instalar NumPy usando PIP en Windows 10.
A diferencia de la mayoría de las distribuciones de Linux, Windows no viene con el lenguaje de programación Python por defecto.
Para instalar NumPy usando Pip en Windows 10 , primero debe descargar(download) e instalar Python en su PC con Windows 10. Asegúrese de seleccionar las casillas de verificación Instalar iniciador para todos los usuarios(Install launcher for all users) y Agregar Python a la RUTA(Add Python to PATH) . Este último coloca al intérprete en la ruta de ejecución.
Una vez que haya instalado la última versión de Python , puede proceder a instalar NumPy usando Pip en Windows 10 .
Ahora, si está utilizando una versión anterior de Python en Windows , es posible que deba instalar PIP manualmente. Pip se instala automáticamente con Python 2.7.9+ y Python 3.4+ .
Puede instalar fácilmente PIP en Windows descargando(downloading) el paquete de instalación, abriendo la línea de comando e iniciando el instalador . Puede instalar Pip en Windows 10 a través del indicador CMD ejecutando el siguiente comando.
python get-pip.py
Es posible que deba ejecutar el Símbolo del sistema como administrador(run the Command Prompt as administrator) . Si recibe un error en algún momento que indica que no tiene los permisos necesarios para realizar una tarea, deberá abrir la aplicación como administrador.
La instalación de Pip(Pip) debería comenzar. Si no se encuentra el archivo, verifique dos veces la ruta a la carpeta donde guardó el archivo.
Puede ver el contenido de su directorio actual usando el siguiente comando:
dir
El comando dir devuelve una lista completa del contenido de un directorio.
Una vez que hayas instalado Pip , puedes probar si la instalación ha sido exitosa escribiendo lo siguiente:
pip --version
Si se instaló Pip , el programa se ejecuta y debería ver el siguiente resultado:
pip 20.1.1 from c:\users\<username>\appdata\local\programs\python\python38-32\lib\site-packages\pip (python 3.8)
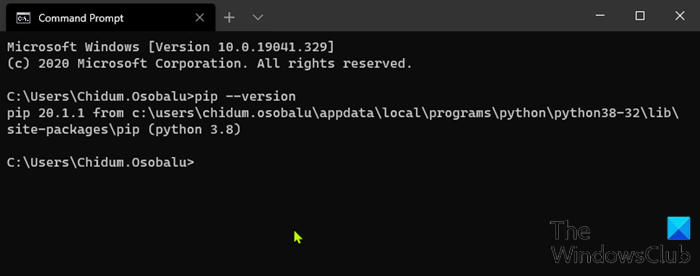
Ahora que ha confirmado que tiene Pip instalado, ahora puede proceder a instalar NumPy .
Leer(Read) : Cómo abrir archivos Python PY en Windows 10(How to open Python PY files on Windows 10) .
Instale NumPy(Install NumPy) usando PIP en Windows 10
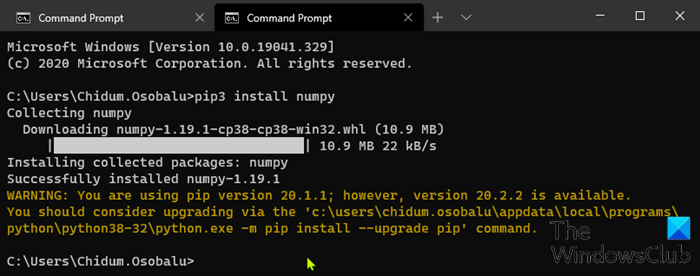
Con Pip configurado, puede usar su línea de comando para instalar NumPy .
Para instalar NumPy con el administrador de paquetes para Python 3 , ejecute el siguiente comando:
pip3 install numpy
Pip descarga el paquete NumPy y le notifica que se ha instalado correctamente.
Para actualizar Pip en Windows , ingrese lo siguiente en el símbolo del sistema:
python -m pip install --upgrade pip
Este comando primero desinstala la versión anterior de Pip y luego instala la versión más actual de Pip .
Después de la instalación, puede usar el comando show para verificar si NumPy ahora es parte de sus paquetes de Python . Ejecute el siguiente comando:
pip3 show numpy
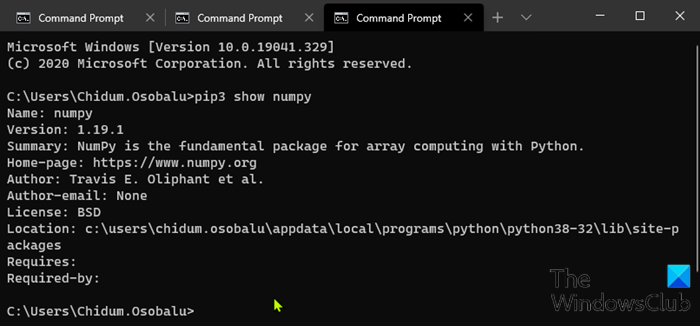
El resultado debe confirmar que tiene NumPy , qué versión está utilizando, así como también dónde está almacenado el paquete.
¡Y eso es todo sobre cómo instalar NumPy usando Pip en Windows 10 !
Related posts
Cómo convertir Videos usando VLC Media Player en Windows 10
Cómo instalar y configurar XAMPP en Windows 10
Extract ESPECÍFICO Windows version DE Windows 10 Multiple Edition ISO
Cómo crear imágenes circulares redondeadas usando GIMP en Windows 10
Install Windows 10 version 21H1 con Windows 10 Update Assistant
Cómo usar Check Disk (CHKDSK) para probar y reparar errores de disco duro en Windows 10
Cómo cambiar el keyboard language en Windows 10
¿Qué es Task View en Windows 10 y cómo usarlo?
Cómo agregar un Microsoft account a Windows 10
Cómo iniciar Microsoft Edge en Windows 10 (12 maneras)
2 maneras de eliminar el People icon de la barra de tareas en Windows 10
God Mode en Windows 11 vs. Windows 10 vs. Windows 7
El Windows 10 Timeline y cómo aprovechar al máximo.
¿Por qué es mi pantalla en blanco y negro? Fix ¡Este problema en Windows 10!
Cómo usar el Keyboard en pantalla en Windows 10
El Quick Access Toolbar en Windows 10: Todo lo que necesita saber
7 maneras de minimizar y maximizar las aplicaciones en Windows 10
Connect A Android phone A A Windows 10 laptop or PC VIA Bluetooth
Cómo abrir, desmontar o adjuntar permanentemente un VHD file en Windows 10
5 maneras de expulsar un drive or USB externo de Windows 10
