El segmento de registro de archivos es ilegible Error de disco en Windows 10
No podría haber nada peor que un disco duro defectuoso con el riesgo de perder todos sus datos cruciales de una sola vez. Si bien en muchos casos, es posible que no tenga una advertencia, algunos usuarios informaron que recibieron errores que les ayudan a saber si su disco duro está fallando con mucha anticipación. Uno de esos errores es " El segmento de registro del archivo es ilegible(File record segment is unreadable) ".
El segmento de registro del archivo es ilegible
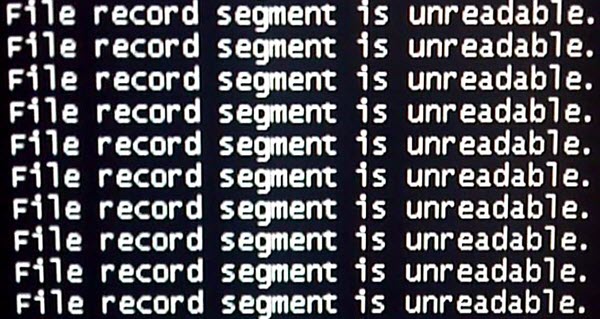
Si ha comenzado a ver este mensaje en su computadora con Windows , aquí hay algunas cosas que debe hacer de inmediato.
1] Copie(Copy) los datos de su disco duro a un disco duro externo
Si bien puede copiar y pegar los archivos directamente en el disco duro externo, también puede clonar el disco duro o crear su imagen mientras se realiza la solución de problemas. Necesitaría un nuevo disco duro con suficiente espacio para acomodar todos los datos y aún dejar algo de espacio para el trabajo. Además del disco externo, se necesitaría un buen software de clonación o imagen .(cloning or imaging software)
2] Realice(Perform) un escaneo de chkdsk en el momento del arranque(Boot Time)
Presione Win+X y desde allí abra Símbolo del sistema (Administrador)(Command Prompt (Admin)) . Ingrese el siguiente comando y presione Entrar:
chkdsk /r
Le preguntará si desea realizar la comprobación de errores de disco en el próximo reinicio. Ingrese Y(Enter Y) y presione Entrar(Enter) .
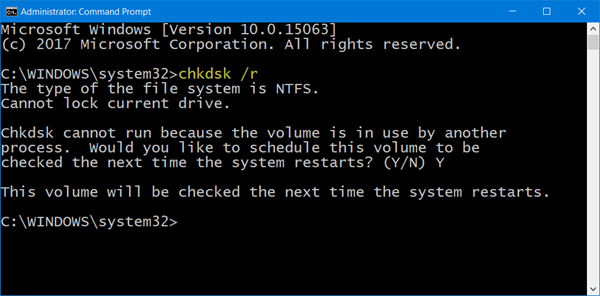
La próxima vez que se inicie su computadora, el sistema realizará el escaneo de chkdsk.
Tiene dos parámetros de línea de comando chkdsk(chkdsk command line parameters) que pueden ayudarlo:
- /f : corregirá los errores detectados
- /r : identificará(Will) los sectores defectuosos (Sectors)e(Bad) intentará recuperar la información.
Cuando /scan no se especifica /r implica /f.
3] Pruebe el software gratuito de recuperación de datos
Se sabe que algunos productos de software de recuperación de datos gratuitos(free data recovery software) ayudan con la recuperación de datos a menos que el problema sea un daño físico en el disco duro. Si ayudan a recuperar los datos, muy bien. De lo contrario, muy mal.
Si estas herramientas ayudan a recuperar los datos, intente formatear la unidad y verifique si se puede usar ahora.
Lectura(Read) : debe formatear el disco en la unidad antes de poder usarlo.(You need to format the disk in drive before you can use it.)
4] Conecte(Connect) el disco duro a una PC diferente
Si el daño con el disco duro es físico, hay muchas menos posibilidades de guardar todos los datos. Pero se podría intentar recuperar algunos archivos conectando la unidad internamente o utilizando una carcasa de disco duro.
Si se puede acceder a los archivos después de conectarse a una PC externa, intente recuperar tantos como sea posible.
Recuerde, la falla del disco duro(Hard Drive failure) puede ser devastadora, y tales secciones de datos ilegibles solo empeorarán, por lo que es mejor que recupere la mayor cantidad de datos posible y cambie su disco duro de inmediato.(Remember, Hard Drive failure can be devastating, and such unreadable sections of data will only get worse, so it’s best that you recover as much data as you can and change your hard disk right away.)
Consulte esta publicación si recibe el error La estructura del disco está dañada y es ilegible .(The Disk structure is corrupted and unreadable)
Related posts
Cómo cambiar Hard Disk Cluster Size en Windows 10
Set Hard Disk Timeout usando la línea PowerCFG command en Windows 10
Xinorbis es un Hard Disk gratuito, Folder and Storage Analyzer para Windows 10
Cómo volver a particionar un disco duro en Windows 10 sin borrar datos
Cómo evitar que el disco duro entre en suspensión en Windows 10
Cómo crear un Password Reset Disk en Windows 10
Increase Hard Drive speed & Improve performance en Windows 10
4 Ways a Run Disk Error Checking en Windows 10
Obtenga sus estadísticas disk usage con Filelight app GRATIS para Windows 10
Fix High CPU and Disk usage problem de Windows 10
15 formas de liberar espacio en disco en Windows 10
Add o eliminar Hardware tab en Drive Properties en Windows 10
Cómo usar el Liberador de espacio en disco en Windows 10
El mejor software Hard Drive encryption para Windows 10
Cómo formatear el disco duro en Windows 10
3 formas de verificar si un disco usa la partición MBR o GPT en Windows 10
Cómo cambiar las unidades de disco duro en Windows 10 con Hot Swap
Fijar 100% Disk Usage En Task Manager En Windows 10
6 gratis Disk Partition Software para Windows 10
Fix Unallocated Hard Drive sin perder Data en Windows 10
