Cómo habilitar No rastrear en Chrome, Firefox, Edge y Opera
Do Not Track o DNT es una función del navegador web que le permite a los sitios web saber que no desea que lo rastreen. Cuando habilita la configuración DNT en su navegador web, envía una solicitud de No rastrear(Do Not Track) con su tráfico de navegación a todos los sitios web que visita y los servicios de terceros que están utilizando, pidiéndoles que no recopilen datos sobre usted y su navegación. hábitos Esta guía explica cómo funciona DNT y muestra cómo comenzar a enviar solicitudes de No rastrear en (Do Not Track)Google Chrome , Mozilla Firefox , Microsoft Edge y Opera:
¿Qué es una solicitud de No rastrear?
Una solicitud de No rastrear(Do Not Track) es una señal enviada por su navegador a los sitios web que visita, diciéndoles que no desea sus cookies y pidiéndoles que deshabiliten el seguimiento de usuarios. Si bien puede habilitar DNT en cualquier navegador para enviar esta solicitud, no existe un estándar sobre cómo las empresas web, los sitios web y los servicios web interpretan y usan DNT . Si los sitios web que visita están configurados para respetar la configuración No rastrear(Do Not Track) de su navegador , las redes publicitarias deben abstenerse de rastrearlo con fines publicitarios y dejar de personalizar los anuncios que muestran en su navegador web. Además(Furthermore) , los sitios web deben limitar la información que recopilan sobre su actividad de navegación en sus páginas.
Cuando nuestro sitio web recibe solicitudes de No rastrear(Do Not Track) de los navegadores de nuestros visitantes, recopila menos información sobre esa visita. Otro cambio importante es que no registramos las palabras clave que usó en la Búsqueda de Google(Google Search) para llegar a una de nuestras guías. En pocas palabras, cuando DNT está activado, sabemos menos sobre cómo llega y utiliza nuestro sitio web.
Si no está seguro acerca de la configuración actual de No rastrear(Do Not Track) de su navegador , visite Todo sobre DNT(All About DNT) para determinar si está siendo rastreado o no.

Averigüe si su navegador envía solicitudes de No rastrear
Desde 2010, la configuración Do Not Track (DNT) está disponible en todos los navegadores web. El primero en implementar esta característica fue Mozilla Firefox , seguido en breve por otros navegadores web. Los siguientes capítulos muestran cómo habilitar DNT en la mayoría de los principales navegadores, así que encuentre el que está usando y tome las medidas necesarias para evitar el seguimiento mientras navega por Internet.
Cómo habilitar No rastrear en Google Chrome
Para habilitar la configuración No rastrear(Do Not Track) de Google Chrome , presione el botón "Personalizar y controlar Google Chrome"(“Customize and control Google Chrome”) en la esquina superior derecha. Parecen tres puntos dispuestos verticalmente. En el menú que se abre, haga clic o toque Configuración(Settings) .

Accede a la configuración de Chrome
A continuación, accede a la pestaña de “Privacidad y seguridad”(“Privacy and security”) o desplázate hacia abajo hasta llegar a este apartado. Haga clic(Click) o toque en "Cookies y otros datos del sitio"(“Cookies and other site data) . ”

Abrir Cookies y otros datos del sitio
Desplácese(Scroll) hacia abajo y haga clic o toque la opción 'Enviar una solicitud de "No rastrear" con su tráfico de navegación'(‘Send a “Do Not Track” request with your browsing traffic’) para habilitarla.

Presione para enviar una solicitud de No rastrear con su tráfico de navegación
Una ventana emergente le permite saber lo que significa habilitar No rastrear(Do Not Track) . Haga clic o toque Confirmar(Confirm) .

Confirme para habilitar Google Chrome Do Not Track
El interruptor está encendido, como se ve a continuación. Cierra la pestaña Configuración y, a partir de ahora, (Settings)Google Chrome envía una señal DNT a todos los sitios web y aplicaciones web que visitas.(DNT)

El interruptor Google Chrome Do Not Track está habilitado
SUGERENCIA:(TIP:) también puede bloquear las cookies de terceros(block third-party cookies) que rastrean sus actividades en Internet en Chrome , Firefox , Opera , Edge e Internet Explorer .
Cómo habilitar la configuración No rastrear de Mozilla Firefox(Mozilla Firefox Do)
Para habilitar No rastrear(Do Not Track) en Mozilla Firefox, presione el botón de hamburguesa del menú Abrir(Open menu) en la esquina superior derecha. Luego, haga clic o toque Opciones(Options) .
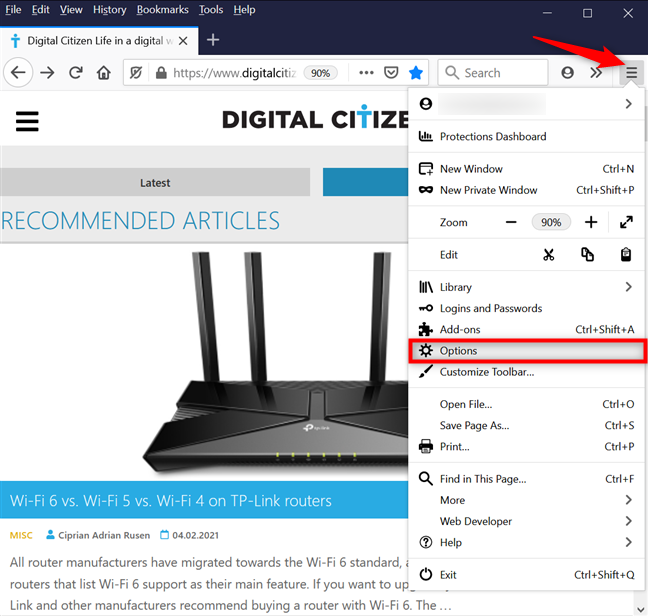
Abre las Opciones de Firefox
Acceda a la pestaña Privacidad y seguridad a la izquierda. (Privacy & Security)A la derecha, desplácese hacia abajo para encontrar la configuración 'Enviar a los sitios web una señal de "No rastrear" de que no desea que lo rastreen'(‘Send websites a “Do Not Track” signal that you don’t want to be tracked’) y seleccione Siempre(Always) .
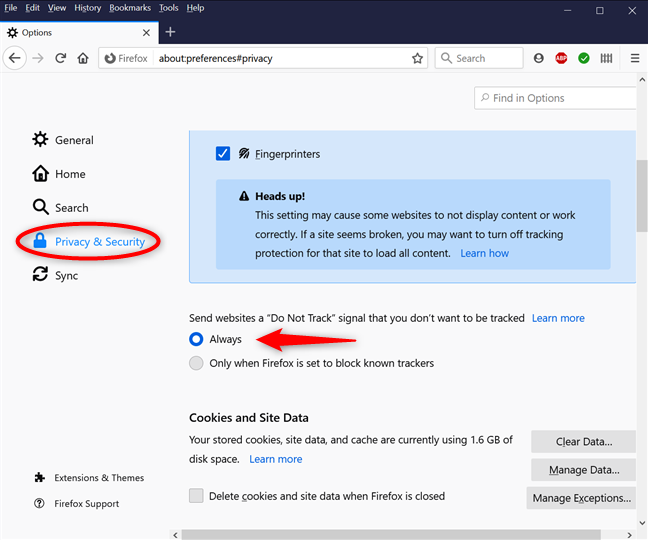
Habilite la configuración de Firefox(Firefox Do) No rastrear
Cierre la pestaña Opciones y (Options)Mozilla Firefox ahora envía señales DNT .
Cómo activar No rastrear(Track) ( DNT ) en Microsoft Edge
Abra Microsoft Edge(Open Microsoft Edge) y haga clic o toque el botón "Configuración y más"(“Settings and more”) en la parte superior derecha. Vaya a Configuración(Settings) en el menú desplegable posterior.

Acceder a la configuración de Edge
Accede a la pestaña "Privacidad, búsqueda y servicios"(“Privacy, search, and services”) desde la columna de la izquierda. Luego, en el panel derecho, desplácese hacia abajo hasta "Privacidad"(“Privacy”) y presione la entrada "Enviar solicitudes de "No rastrear""(‘Send “Do Not Track” requests’) para activarla.
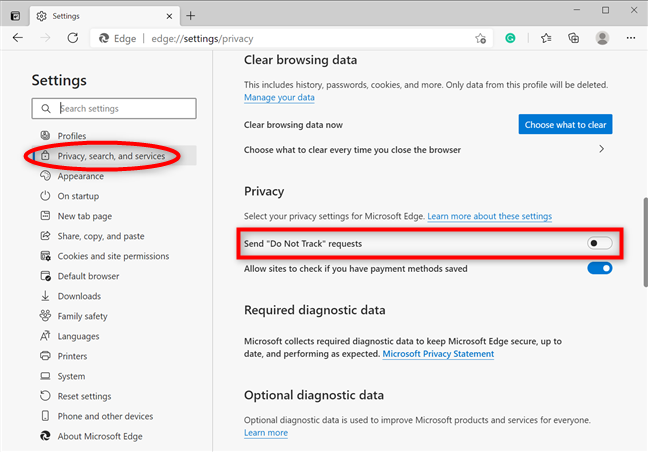
Haga clic(Click) o toque para Enviar solicitudes de No rastrear
Una ventana emergente le advierte que No rastrear(Do Not Track) depende completamente de los sitios web que visite. Haga clic(Click) o toque el botón Enviar solicitud(Send request) .

Pulse Enviar(Press Send) solicitud para confirmar su elección
El interruptor No rastrear(Do Not Track) está activado, por lo que, a partir de ahora, Microsoft Edge incluye solicitudes DNT al acceder a sitios web. Cierra la pestaña Configuración y listo.(Settings)
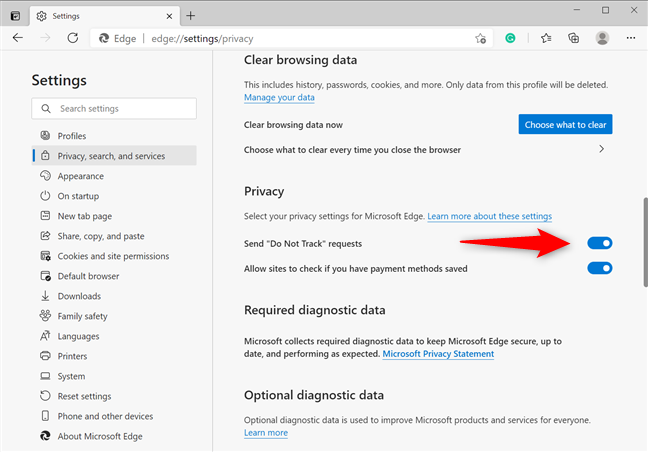
El interruptor Edge DNT está activo
Cómo habilitar No rastrear en Opera
En Opera, haga clic o toque el botón "Personalizar y controlar Opera"(“Customize and control Opera”) que se muestra en la esquina superior izquierda. Se parece a la letra O , al lado de la palabra Menú(Menu) . Luego, haga clic o toque Configuración(Settings) .
CONSEJO:(TIP: ) Alternativamente, puede presionar ALT + P en su teclado para abrir la Configuración(Settings) de Opera .

Accede a la configuración en Opera
Haga clic o toque Avanzado(Advanced ) en la barra lateral izquierda para revelar un menú desplegable y luego acceda a "Privacidad y seguridad"(“Privacy & security) . A(”) la derecha, pulsa sobre “Cookies y otros datos del sitio”(“Cookies and other site data) . ”

Cookies de acceso y otros datos del sitio
A continuación, haga clic o toque la opción 'Enviar una solicitud de "No rastrear" con su tráfico de navegación'(‘Send a “Do Not Track” request with your browsing traffic’) para activarla.

Presione para enviar una solicitud DNT al navegar por Internet
Una ventana emergente le permite saber más sobre Do Not Track y cómo funciona. Haga clic o toque Confirmar(Confirm) .

Presione Confirmar(Press Confirm) para habilitar No rastrear en Opera
Como lo muestra el interruptor, Do Not Track ahora está habilitado. Cierra la Configuración(Settings,) y Opera ahora envía señales DNT a los sitios web que visitas.(DNT)
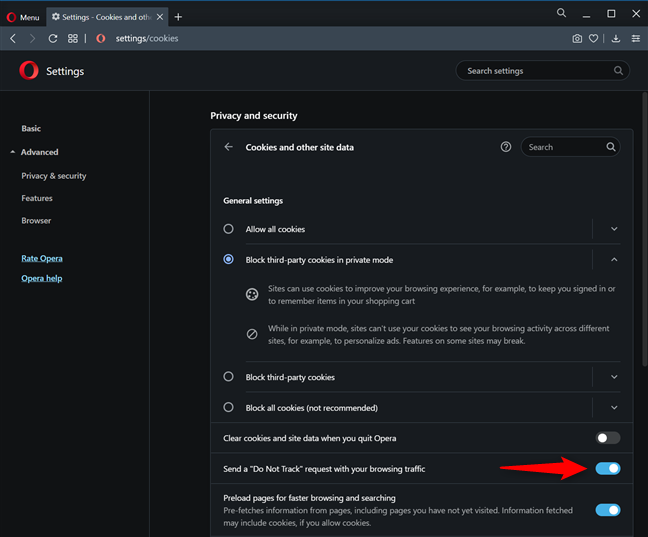
El interruptor muestra que habilitó con éxito No rastrear en Opera
¿Por qué desea enviar solicitudes de No rastrear?
Si bien habilitar DNT puede ayudar a que su historial de navegación sea un poco más privado, eso no significa que todos los sitios web, redes publicitarias y servicios de terceros dejen de rastrearlo. Algunos de ellos ignoran su configuración DNT y lo rastrean de la misma manera. Antes de cerrar este tutorial, deje un comentario a continuación con su razón para decidir enviar solicitudes de No rastrear(Do Not Track) y su experiencia de navegación posterior.
Related posts
Cómo configurar un servidor proxy en Chrome, Firefox, Edge y Opera
Cómo ir de incógnito en Chrome, Firefox, Edge y Opera
Go incognito con un shortcut key en Chrome, Edge, Firefox, y Opera
Make InPrivate or Incognito shortcuts para Firefox, Chrome, Edge, Opera, OR Internet Explorer
Cómo bloquear las cookies de terceros en Chrome, Firefox, Edge, y Opera
Cómo PIN de un sitio web a la barra de tareas o al Start Menu en Windows 10
Cómo exportar sus contraseñas de LastPass a un archivo CSV
Cómo borrar las cookies en Firefox en Windows and macOS
Preguntas sencillas: ¿Qué son las cookies y para qué sirven?
3 formas de deshabilitar el filtro SmartScreen o Windows Defender SmartScreen
Cómo borrar las cookies en Microsoft Edge
Solucionar problema: Google Chrome usa mucho procesador (CPU) cuando visito un sitio web
Cómo borrar las cookies en Android (Chrome, Firefox, Opera, Samsung Internet)
Acerca de InPrivate and Incognito. ¿Qué es la navegación privada? Which browser es el mejor?
Cómo cambiar el search engine en Chrome para Windows, MacOS, Android, y iOS
Top 10 Microsoft Edge Add-Ons en 2021
Cómo cambiar el default browser en Windows 11
Cómo usar las opciones de control de medios de Google Chrome
Cómo importar contraseñas a LastPass desde Chrome, Firefox, Opera y Microsoft Edge
¿Qué es DNS sobre HTTPS o búsquedas seguras de DNS? ¡Actívalo en Google Chrome!
