El convertidor de imágenes Pixillion para Windows funciona con todos los formatos de archivo
Convertir imágenes es más fácil decirlo que hacerlo si no tiene las herramientas adecuadas a mano. Mucha gente está dispuesta a usar software premium como Adobe Photoshop , entre otros, para hacer el trabajo, y eso no es un problema de ninguna manera. Sin embargo, si no tiene dinero, la mejor manera de convertir sus imágenes al formato deseado es aprovechar el software gratuito. Ahora, hay bastantes convertidores de imágenes gratuitos(free image converters) en la web, pero hoy hablaremos de uno de los menos conocidos.
La herramienta en cuestión se llama Pixillion Image Converter y es compatible con todos los formatos populares. No es el mejor que existe, pero según nuestra experiencia, el programa es lo suficientemente competente para hacer el trabajo. Además(Furthermore) , la conversión es bastante rápida y la interfaz de usuario es lo suficientemente simple de entender. No es un espectador, pero no tiene por qué serlo ya que es gratis. Si prefiere tener algo con gráficos bonitos, prepárese para gastar algo de dinero.
Convertidor de imágenes de píxeles
Veremos las siguientes funciones:
- Agregar archivos
- Convertir archivos
- Redimensionar
- Quemadura
- Opciones
1] Agregar archivos(1] Add Files)
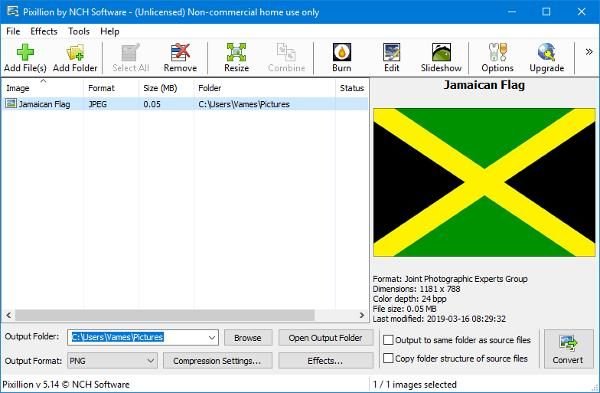
Lo primero que querrá hacer aquí es agregar el archivo de imagen para la conversión. Simplemente(Simply) haga clic en el ícono Agregar archivos en la parte superior y (Add Files)Pixillion debería abrir automáticamente la carpeta Imágenes . (Pictures)Desde allí, ubique el archivo de imagen de su elección, agréguelo al programa y luego prepárelo para la conversión.
Una vez que se agrega el archivo, debería ver bastantes detalles de la imagen ante sus ojos. Verá el tamaño, el formato, la profundidad de color, las dimensiones y la última vez que se modificó.
2] Convertir archivos(2] Convert Files)
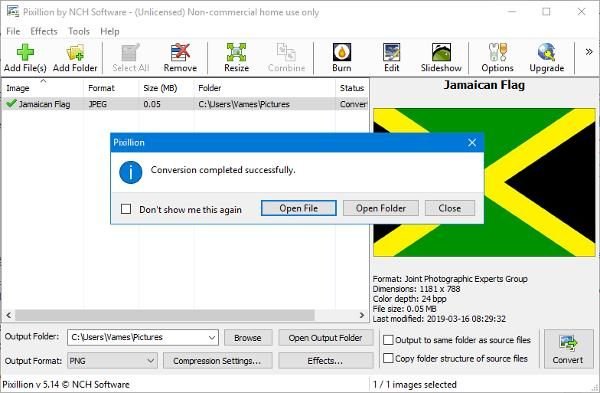
Cuando esté listo para convertir, asegúrese de seleccionar el formato de salida deseado desde la parte inferior. De forma predeterminada, está configurado en PNG , pero simplemente haga clic en el menú desplegable para ver otras opciones. El siguiente paso, entonces, es jugar con la configuración de compresión, que es opcional, por supuesto.
Para aquellos que quieran agregar efectos a su imagen, bueno, esto es posible, pero no esperen muchas opciones avanzadas aquí. Probablemente, los aspectos más importantes del uso de la opción de efectos es agregar marcas de agua al texto.
3] Cambiar tamaño(3] Resize)
Al hacer clic en el botón Cambiar tamaño(Resize) , llevará a los usuarios a la misma sección donde se encuentran los efectos. Desde aquí, el usuario tendrá la opción de escalar la imagen al archivo que se ajuste a sus necesidades, y es muy fácil de hacer.
La gente puede incluso cambiar la resolución DPI(Resolution DPI) junto con el porcentaje, por lo que si sabe lo que está haciendo a este respecto, entonces, por supuesto, continúe.
4] Quemar(4] Burn)
Cuando se trata de grabar contenido, Pixillion requerirá el uso de un programa hermano conocido como Express Burn . Si aún no lo ha instalado, Pixillion lo hará por usted.
No vemos muchos usuarios de computadoras con Windows 10 quemando archivos de imagen en un CD o DVD , pero todo es posible en lo que respecta a la tecnología.
5] Opciones(5] Options)
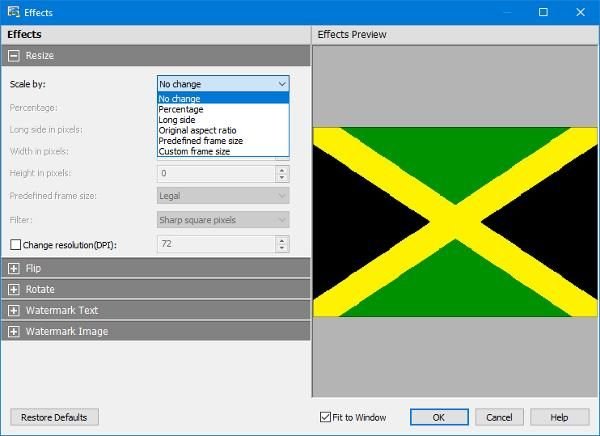
Cuando hacemos clic en el botón Opciones(Options) para abrir el menú, nos damos cuenta de que no hay mucho con lo que jugar. Los usuarios pueden sobrescribir el nombre del archivo, establecer un DPI predeterminado , cambiar el color de fondo automáticamente, decidir si conservar o no los metadatos y más.
Una versión gratuita de Pixillion está disponible solo para uso no comercial. Si lo está utilizando en casa, puede descargar la versión gratuita desde el enlace especial que se encuentra en su página(home page) de inicio .
Related posts
Create ¡Imágenes amistosas web con Bzzt! Image Editor para Windows PC
Fotor: Libre Editing App imagen Para Windows 10
Best gratis Video a GIF maker Software para Windows 10
Cómo crear Transparent Image en Paint.NET en Windows 10
Mejor Image Compressor and Optimizer software para Windows 10
Copy Error Codes & Messages From Dialog Boxes en Windows 10
Cómo crear un Video de Images usando Photos app en Windows 10
Add Search en Google Images usando Context Menu en Windows 11/10
Cómo agregar texto en GIMP en Windows 10
GonVisor es una herramienta gratuita de visualización cómica reader and image para Windows PC
Cómo lotes Convert HEIC a JPG usando el menú contextual en Windows 11/10
Convert 2D Shape en 3D usando Paint 3D en Windows 10
Cómo crear un Video de Image sequence en Windows 11/10
Cómo Edit Frames de un Animated GIF usando GIMP en Windows 11/10
Best Free Batch Photo Date Stamper software para Windows 10
Image Editing Software and Editors gratis para Windows 11/10
Cómo Edit WebP Images en Windows 11/10
Nomacs es una imagen Viewer para Windows PC con características increíbles
Crea fácilmente imágenes en 3D con Picolay para Windows PC
Cómo comparar dos imágenes idénticas en Windows 11/10
