¿Qué es el proceso de host para las tareas de Windows o el host de servicio en una PC con Windows?
Siempre que nos enfrentamos a algunos problemas de rendimiento con nuestra computadora, lo primero que hacemos es abrir el Administrador de tareas(Task Manager) y luego buscar las aplicaciones o componentes que están utilizando la mayoría de los recursos. Si está familiarizado con el Administrador de tareas(Task Manager) , también debe haber notado que, a veces, el proceso ' Host Process for Windows Tasks ' o ' Service Host ' consume recursos. Cuáles son estos procesos y qué puede hacer si su proceso Host ha dejado de funcionar o consume un uso elevado de CPU , disco(Disk) o memoria(Memory) .
Proceso de host(Host Process) para tareas de Windows(Windows Tasks) o Host de servicio(Service Host)
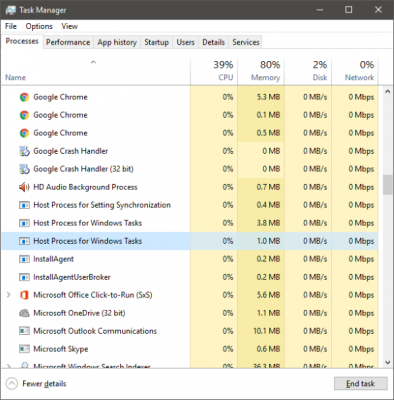
Básicamente, Windows(Windows) funciona solo por sus servicios(Services) . Una gran cantidad de servicios que se ejecutan en segundo plano facilitan sus tareas y operaciones diarias. Algunos de estos servicios están compilados en archivos EXE y están completos en sí mismos. Estos servicios aparecen en el Administrador de tareas(Task Manager) . Pero algunos servicios están escritos en archivos DLL y no se pueden ejecutar directamente. Microsoft cambió a archivos DLL porque eran fáciles de mantener y actualizar desde el punto de vista de la programación. Los servicios DLL(DLL) requieren un proceso de host, un EXE que pueda ejecutarlos y esto es lo que es 'taskhost' en Windows .
Taskhost en Windows 11/10 es un archivo central ubicado en la carpeta System32 y se le cambió el nombre a ' taskhostw.exe ', de ' taskhost.exe ' en Windows 7 . Si encuentra un archivo con este nombre en cualquier otra ubicación, bien podría ser un virus y es posible que desee verificarlo con su software de seguridad.
Cada ' Proceso de host(Host Process) para tareas de Windows' es una instancia de 'host de tareas' que ejecuta algún servicio en segundo plano. Aunque el Administrador de tareas de Windows(Windows Task Manager) no le permite ver exactamente qué servicios está ejecutando, otras herramientas sí pueden.
Host Process for Windows Services ha dejado de funcionar o consume muchos recursos
Si ve un cuadro de mensaje de "dejó de funcionar", puede probar las siguientes sugerencias de solución de problemas:
- Abra el Programador de tareas(Task Scheduler) . En el panel izquierdo, haga clic en Biblioteca del programador de tareas(Task Scheduler) > Microsoft > Windows > RAC. A continuación(Next) , haga clic en el menú Ver(View Menu) y seleccione Mostrar tareas ocultas(Show Hidden Tasks) . En el panel central, haga clic con el botón derecho en Tarea RAC(RAC Task) y haga clic en Deshabilitar(Disable) . A ver si esto ayuda. De lo contrario, revierta el cambio realizado.
- Abra el Visor de eventos(Event Viewer) y seleccione el último registro de eventos de la aplicación en el panel izquierdo que tiene una marca roja. Haga doble clic en(Double-click) un evento para ver los detalles del evento. A ver si encuentras alguna información útil aquí. Si muestra el mensaje El proceso del host para Windows ha dejado de funcionar, podría ayudar.
- Realice un arranque limpio(Perform Clean Boot) y solucione el problema manualmente.
Puede haber momentos en los que descubra que este proceso utiliza muchos recursos. Ahora puede comprender que esto se debe al servicio subyacente y no al proceso en sí. Además, es posible que observe un alto consumo de recursos al iniciar Windows . Eso es solo porque el host de tareas está cargando todos los archivos DLL y está programado para ejecutarlos. Una vez que se complete, el uso se establecerá en un valor más bajo y permanecerá bastante bajo por el resto del tiempo.
Mencioné anteriormente que el Administrador de tareas(Task Manager) no le permite ver los servicios subyacentes. Pero puede usar Process Explorer de Microsoft para ver los servicios debajo del host de tareas. Es una utilidad portátil y puede ejecutarla directamente después de la descarga. Puede usar esta herramienta para ver todos los detalles asociados con el host de tareas.
Busque '(Find ‘) taskhostw.exe' en el panel izquierdo y podrá leer todos los detalles en el panel inferior. Otra forma de ver la lista de archivos DLL cargados por taskhost es escribiendo el siguiente comando en una ventana cmd:
tasklist /M /FI "IMAGENAME eq taskhostw.exe
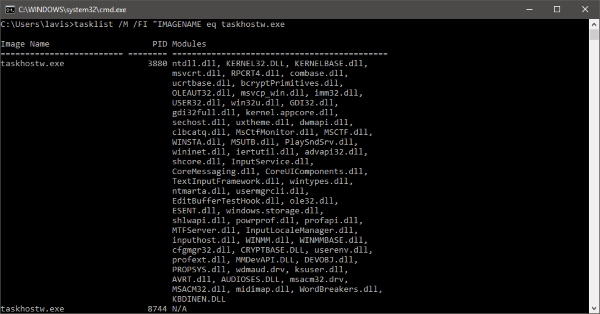
Este comando enumerará todos los archivos DLL que fueron cargados por este proceso en el inicio de Windows(Windows Startup) . Si revisa la lista, encontrará algunos archivos esenciales que brindan funcionalidad básica a Windows .
Entonces, en pocas palabras, Taskhost es un proceso central de Windows(core Windows process) que brinda funcionalidad para cargar y ejecutar bibliotecas de vínculos dinámicos. Dado que aloja varios archivos DLL , a veces puede consumir recursos a un ritmo superior al normal. Si se enfrenta a problemas de este tipo en los que el proceso ha dejado de responder o está utilizando muchos recursos. Utilice el Explorador de procesos(Process Explorer) , el Monitor de rendimiento(Performance Monitor) y el Monitor de recursos(Resource Monitor) e intente solucionar el problema manualmente.
¿Quiere saber acerca de estos procesos, archivos o tipos de archivos?(Want to know about these processes, files or file types?)
Archivos Windows.edb(Windows.edb files) | csrss.exe | Svchost.exe | StorDiag.exe | MOM.exe | ApplicationFrameHost.exe | ShellExperienceHost.exe | winlogon.exe | atieclxx.exe | Conhost.exe | mDNSResponder.exe .
Related posts
Service Host: Diagnóstico Policy Service 100% Disk Usage en Windows 10
Fix High CPU Usage por Service Host: Sistema local
Service Host SysMain causando High CPU and Memory usage
ShellExperienceHost.exe or Windows Shell Experience Host
Fix File Picker UI Host PickerHost.exe no responde en Windows 11/10
¿Qué es Identity_Helper.exe process en Windows 10 Task Manager
Dispositivos conectados Platform Service (CDPSvc) High Disk Usage
Fix Service Host: Local System (Svchost.exe) High CPU and Disk Usage
Fix System interrumpe el alto CPU usage en Windows 11/10
¿Qué es el proceso ejecutable del servicio antimalware y es seguro?
Desktop Window Manager dejó de funcionar y se cerró en Windows 10
No se puede establecer Process Priority en Task Manager de Windows 10
Microsoft Office Click-To-Run High CPU usage en Windows 11/10
Microsoft Windows Logo process en Task Manager; ¿Es un virus?
¿Qué es el proceso SPLWOW64.EXE en Windows 10 y puedo deshabilitarlo?
¿Cómo decir qué Process está bloqueando un archivo en Windows 10?
Hubo un problema a partir de StartupCheckLibrary.dll en Windows 10
¿Qué es CompatTelRunner.exe en Windows 10? ¿Puedo deshabilitarlo?
Process Tamer: Administrar High2 o 100% CPU utilization en Windows PC
Fix COM Surrogate High CPU or Disk usage en Windows 10
