Deshabilitar la advertencia de seguridad de archivo abierto para archivo en Windows 11/10
La mayoría de los usuarios deben haber visto la advertencia de seguridad, cuando intenta ejecutar un archivo descargado de Internet o un archivo ejecutable (exe, bat, msi, cmd, js, etc.) que se encuentra en una carpeta compartida de red . (Network)Por lo general, ocurre cuando el archivo se descarga de un proveedor no tan popular. Puedes ignorar esta advertencia sin preocuparte mucho. Sin embargo, si desea deshabilitar Abrir archivo – Advertencia de seguridad de(Open File – Security Warning) forma permanente, consulte esta guía.
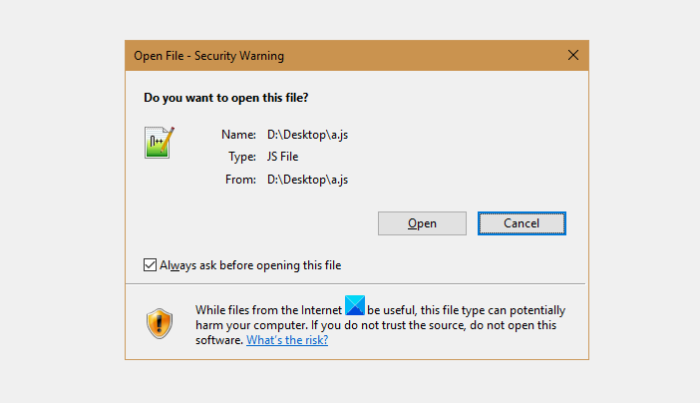
Deshabilitar la advertencia de seguridad de archivo abierto(Open File Security Warning) para archivo en Windows 11/10
El mensaje de advertencia suele ir seguido de una breve descripción que dice:
El editor no pudo ser verificado. Está seguro de que desea ejecutar este software
Si desmarca Preguntar siempre al abrir este archivo(Always ask when opening this file) , no se le volverá a solicitar este archivo.
Los editores a menudo pagan a Microsoft para que sus archivos de instalación estén firmados digitalmente. Entonces, cuando los archivos no están firmados digitalmente, podría recibir un mensaje de advertencia. Así es como puede deshabilitar la ventana emergente.
- Abra el cuadro de diálogo Ejecutar.
- Escriba inetcpl.cpl y presione Entrar.
- Vaya a la pestaña Seguridad.
- Elija la pestaña Nivel personalizado.
- Vaya a la sección Inicio(Launching) de aplicaciones y archivos no seguros.
- Marque la opción Habilitar(Enable) (no seguro) debajo de ella.
- Haga clic en Aceptar y luego en Sí.
Windows bloquea el archivo que no es de confianza a menos que especifique que el archivo se puede ejecutar o abrir. Tenga(Please) en cuenta que desbloquear archivos desconocidos puede aumentar el riesgo de que su computadora sea atacada por algún malware o virus.
Press Win+R en combinación para abrir el cuadro de diálogo Ejecutar .(Run)
En el campo vacío del cuadro, escriba inetcpl.cpl y presione la tecla Intro(Enter) .
A continuación, cuando se abra la ventana Propiedades de Internet(Internet Properties) , cambie a la pestaña Seguridad .(Security)

Aquí, elija la pestaña Nivel personalizado(Custom level) para ir a Configuración de seguridad(Security Settings) .
Luego, en la ventana Configuración , desplácese hacia abajo hasta (Settings)Iniciar aplicaciones y entrada de archivos no seguros(Launch applications and unsafe files) .
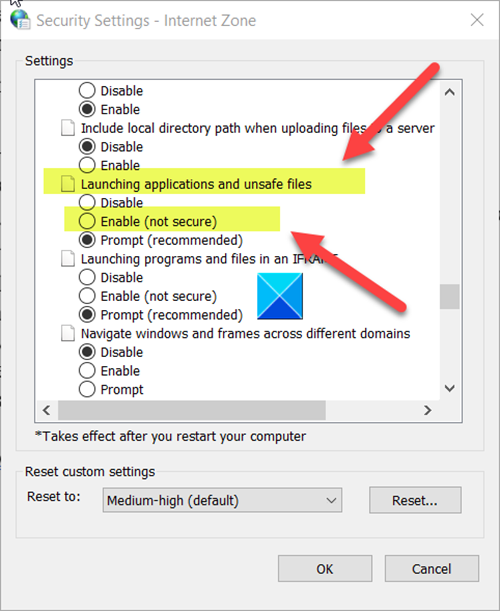
Debajo de esta entrada, marque la opción Habilitar(Enable ) (no seguro) para establecer la preferencia deseada.
Una vez hecho esto, el mensaje emergente Open File Security se desactivará y ya no verá la ventana emergente de advertencia.
I hope it helps!
Lecturas que te pueden interesar:(Reads that may interest you:)
- Al hacer clic en Favoritos, se abre el cuadro Advertencia de seguridad de descarga de archivos.
- Cómo desbloquear un archivo descargado de Internet.
Related posts
Cómo cambiar Ownership de A File or Folder en Windows 11/10
Best gratis Universal File Viewer software para Windows 10
Cómo restablecer File and Folder permissions a Predeterminado en Windows 10
Best Free File Compression software para Windows 11/10
Cómo cambiar File and Folder permissions en Windows 11/10
¿Qué es LRC file? ¿Cómo crear un LRC file en Windows 11/10?
¿Es seguro eliminar archivos Empty Folders o cero por byte en Windows 10?
Cómo abrir o extraer .Tar.gz, .tgz o .gz. Archivos en Windows 10
Cómo hacer un File or Folder Hidden o Read solo en Windows 10
Cómo restaurar las versiones anteriores de Files and Folders en Windows 11/10
¿Qué es un FIT file? ¿Cómo ver y convertirlo en Windows 10?
Cómo convertir IMG file a ISO en Windows 10
Cómo corregir errores de archivos Missing DLL en la PC Windows 11/10
Duplicate File Finder and Remover software gratis para Windows 10
¿Cuál es STP file? Cómo ver una STP/STEP file en Windows 11/10?
Cómo editar KML Files en Windows 11/10
¿Qué es un EPS file? Cómo ver y editar EPS file en Windows 11/10?
Cómo editar o agregar Metadata a Photos & Video archivos en Windows 10
Cómo mover Files and Folders en Windows 10
Junk Files en Windows 10: ¿Qué puedes eliminar de forma segura?
