Google Docs vs Microsoft Word: ¿cuáles son las diferencias?
¿Alguna vez se preguntó cuáles eran las diferencias entre Google Docs y Microsoft Word ? Si bien(Whilst) ambos procesadores de texto pueden parecer similares en la superficie, en realidad son diferentes en muchos aspectos.
En este artículo, quiero señalar las principales diferencias para ayudarlo a decidir qué opción es mejor para usted.
Funcionalidad: Microsoft Word gana

Dado que Microsoft Word existe desde hace más tiempo que Google Docs , Microsoft ha tenido más tiempo para incluir funciones y crear una pieza de software más sólida. Es seguro decir que Microsoft Word es fácilmente la opción más avanzada cuando se trata de funcionalidad.
Sin embargo, eso no hace que Google Docs sea inútil. De hecho, Microsoft Word solo sale adelante aquí si realmente puede hacer uso de una funcionalidad más avanzada.
Para el 90% de los usuarios, las capacidades de procesamiento de textos de Google Docs son más que suficientes. Pero para algunos, las funciones avanzadas de Microsoft Word serán importantes. Las funciones avanzadas de Word se centran principalmente en mejorar el formato y los controles de las tablas, más control sobre los estilos de texto y una mejor implementación de imágenes y gráficos.

La numeración de páginas y la organización de su documento también es mucho más fácil en Microsoft Word . También obtiene plantillas mucho más potentes, que podrían acelerar su trabajo, dependiendo de para qué use Word . Finalmente, las cosas simples en general, como listas y viñetas, son mejores en Word .
Cuando usas esta función en Documentos(Docs) , a veces te encuentras con pequeños problemas en los que se agregan saltos de línea, se eliminan viñetas o se pierde el formato.
Colaboración: Google Docs gana

Microsoft Word y Google Docs tienen funciones de colaboración ahora que Microsoft 365 trae Word a la nube. Sin embargo, Google Docs gana en esta categoría por varias razones.
En primer lugar, con Google Docs integrado en Drive , se vuelve muy fácil ver qué archivos ha compartido y también es fácil navegar a los archivos que se han compartido con usted.
Compartir es tan fácil como hacer clic en Archivo(File) > Compartir(Share) y crear un enlace. Alternativamente, también puede enviar correos electrónicos individuales. Lo bueno de la funcionalidad para compartir en Google Docs es que puede controlar fácilmente quién puede editar el documento, quién puede verlo y quién puede comentarlo. Debido a esto, Google Docs es incluso una gran plataforma para crear documentos públicos que puede permitir que todo el mundo vea y descargue.

Microsoft también tiene colaboración: simplemente haga clic en el botón Compartir(Share) en la esquina superior derecha. Desde allí, puede guardar en OneDrive y luego agregar los nombres de las personas con las que desea compartir. A diferencia de Docs , está obligado a enviar el documento a personas específicas, por lo que se vuelve más difícil dar acceso a una gran audiencia abierta.

Puede realizar un seguimiento de los cambios de cada autor en Word y revisar estos cambios antes de que pasen a la versión final, y también se pueden agregar comentarios a los documentos.
Toda esta funcionalidad está disponible en Google Docs , y Google Docs también tiene una función de línea de tiempo muy potente que muestra todas las ediciones anteriores y quién las realizó. En cualquier momento, puede hacer clic para volver a una versión anterior del documento o simplemente obtener una vista previa de la versión anterior para comparar los cambios.
Nube y sincronización - Google Docs

Tanto Microsoft Word como Google Docs ofrecen excelentes capacidades en la nube ahora. Deberá ser suscriptor de Office 365 para poder abrir, editar y sincronizar automáticamente sus archivos en línea con Microsoft Word . De lo contrario(Otherwise) , deberá configurar la copia de seguridad de OneDrive con sus archivos de Microsoft Office 2019(Microsoft Office 2019) .
Con Google Docs , el guardado se realiza en la nube automáticamente. De hecho, se guardan en su documento cada vez que realiza un cambio, por lo que nunca tendrá que preocuparse por presionar el botón Guardar.
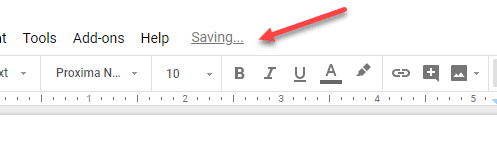
Además de esto, puede ver y revisar todos sus cambios desde ahora hasta el momento en que comenzó su documento por primera vez haciendo clic en el texto 'todos los cambios guardados en Drive' en la parte superior de la página.
Para los límites de almacenamiento, Microsoft Word gana si tiene Office 365 , pero si no lo tiene, Google Drive le dará más espacio libre que OneNote . Afortunadamente, se puede acceder tanto a Word como a Google Docs en todas las plataformas principales, incluidas (Google Docs)Mac , Windows , Android , iOS y la web.
Entonces, en resumen, Google Docs y Microsoft Word están muy cerca en esta sección, pero Google Docs se adelanta un poco gracias a su increíble función de guardado automático.
Acceso sin conexión: Microsoft Word gana(Offline Access – Microsoft Word Wins)

Microsoft Word es, sin duda, la mejor opción para aquellos que necesitan un procesador de documentos con acceso sin conexión. Con Microsoft Word , ya sea de Office 2019 u Office 365 , puede crear fácilmente nuevos documentos sin conexión y luego, una vez que esté en línea, pueden cargarse en la nube.
No pierde ninguna funcionalidad cuando Microsoft Word se desconecta, aunque la coautoría no estará disponible. Por otro lado, Google Docs está más limitado en lo que respecta a la funcionalidad sin conexión.
De forma predeterminada, Google Docs realmente no tiene funcionalidad fuera de línea. Sin embargo, puede agregar la funcionalidad sin conexión con la extensión de Chrome sin conexión de Google Docs(Google Docs offline Chrome extension) . Una vez instalado, puede activar el modo 'fuera de línea' desde el menú de configuración en Google Drive .
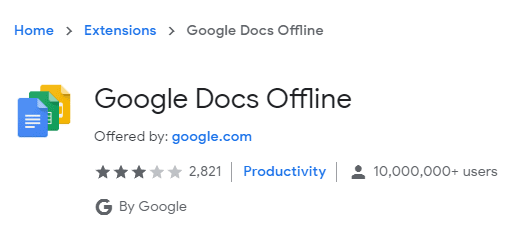
En su mayor parte, esta extensión le permitirá acceder y editar sus archivos sin conexión, pero la extensión no está exenta de problemas. Muchas revisiones sugieren problemas con la extensión, alegando que el software no funciona o solo funciona algunas veces.
No puedo sugerir Google Docs para uso sin conexión cuando Microsoft Word se ha creado desde cero desde el principio para ser un procesador de texto sin conexión.
Formateo: Microsoft Word gana

Microsoft Word gana en el juego de formato sin duda. Es mucho más fácil crear reglas de formato de texto únicas en Microsoft Word que en Google Docs . Me atrevería a decir que Google realmente necesita trabajar en su formateo porque en la actualidad tiene una serie de problemas.
Al adjuntar imágenes, tablas u hojas de cálculo, no puede estar seguro de que el archivo tendrá el mismo formato si se abre en un procesador de documentos de terceros. Microsoft Word no tiene este problema.
Disponibilidad: Google Docs gana
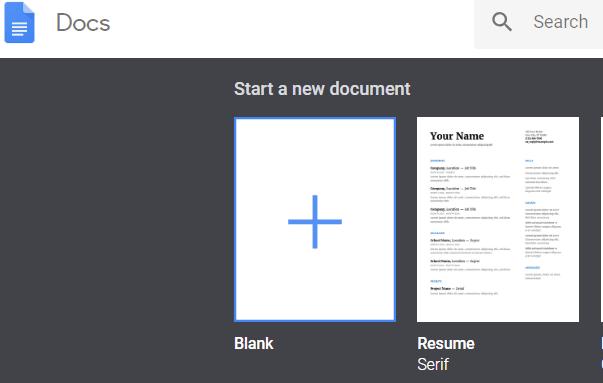
En esta categoría, Google Docs gana fácilmente porque no se puede vencer a lo gratuito. En esencia, Google Docs es un procesador de textos un poco menos rico en funciones, pero cuando consideras que es completamente gratuito, lo compensa con creces.
Microsoft Word , por otro lado, no es gratuito. Debe pagar mensualmente por una suscripción a Office 365 o pagar una vez por el paquete completo de Microsoft Office 2019 .(Microsoft Office 2019)
Resumen
Google Docs y Microsoft Word van codo con codo, pero en muchas áreas Microsoft Word sale por delante. Si necesita la funcionalidad adicional y el poder de formato de Word y no le importa pagar por ello, se lo recomendamos.
Si solo necesita un procesador de textos con la funcionalidad básica, debería estar satisfecho con Google Docs . ¡Disfrutar!
Related posts
Cómo insertar una marca de agua en Word y Google Docs
Cómo buscar y reemplazar palabras en MS Word y Google Docs
Cómo eliminar los bordes de la tabla en Google Docs
Cambiar a la orientación horizontal en Google Docs
Hojas de cálculo de Google vs Microsoft Excel: ¿cuáles son las diferencias?
Haga que OpenOffice Writer se vea y funcione más como Microsoft Word
Cómo insertar una línea horizontal en Microsoft Word
Cómo abrir Word y Excel en modo seguro
Cómo dictar documentos en Microsoft Word
Cómo mostrar el recuento de palabras en Microsoft Word
Cambiar unidades de medida en Microsoft Word
Cómo buscar y reemplazar texto en Microsoft Word
Corrección del error “Word no puede iniciar el convertidor MSWRD632.WPC/SSPDFCG_x64.CNV”
Cómo usar la herramienta de captura de pantalla de Microsoft Word
Cómo reparar el error 25090 de Microsoft Office
Cómo crear y ejecutar una macro en Word
Cómo agregar notas al pie en Word
Cómo exportar sus correos electrónicos de Microsoft Outlook a CSV o PST
Cómo eliminar una página en Microsoft Word
¿Microsoft Outlook no abre? 10 formas de arreglar
