Guía para convertir imágenes en iconos de Windows o Mac
¿(Are) Está buscando una forma rápida de tomar cualquier imagen en formato BMP(BMP) , JPG o PNG(PNG format) y convertirla en un icono de Windows(Windows icon) en formato ICO(ICO format) ? Hay toneladas de conjuntos de iconos personalizados que puede descargar para Windows , pero si realmente desea personalizar su computadora, ¡podría crear un conjunto de iconos(icon set) compuesto por las caras de su familia, por ejemplo!
Crear íconos personalizados a partir de sus propias imágenes es un proceso bastante simple y en su mayoría requiere que reduzca la foto al tamaño apropiado. Los íconos de Windows(Windows) son bastante pequeños, por lo que lo primero que debe entender es que su increíble foto(shot photo) panorámica de la playa se verá minúscula cuando se convierta en un ícono de 16 × 16 o 32 × 32 píxeles.
De todos modos, eso es algo con lo que puedes jugar cuando estás creando tu icono de Windows. Hay un par de maneras diferentes en las que puede crear su ícono, la más fácil es usar herramientas en línea. Puedes descargar un programa de escritorio(desktop program) , pero en realidad no es necesario. También mencionaré un programa que puede usar para crear íconos de Mac , para el cual, desafortunadamente, no pude encontrar una herramienta en línea.
Herramientas en línea
ConvertIcon es una herramienta en línea(online tool) gratuita para convertir formatos PNG , GIF y JPG(GIF and JPG formats) en archivos ICO . Hace un trabajo fantástico y tiene las características adecuadas. También me sorprendió que no hubiera anuncios ni ventanas emergentes ni ningún otro tipo de publicidad, que normalmente ves con los servicios que son gratuitos.
Cuando llegue al sitio, haga clic en Comenzar(Get Started) e instantáneamente se le pedirá que cargue su foto. Nada más se carga, excepto una pequeña ventana que parece un cuadro de diálogo de OS(OS X) X.

Continúe y elija su imagen y le mostrará una vista previa en miniatura de la misma. Tendrás que editar la imagen antes de importarla porque el sitio web no tiene opciones de recorte o edición(cropping or editing options) .

Además, solo puede importar una imagen a la vez. A continuación, haga clic en Exportar(Export) y podrá elegir los diferentes tamaños para su archivo ICO , incluidos 16 × 16, 24 × 24, 32 × 32, 48 × 48, 64 × 64 y algunos más.

Una vez que haya seleccionado los tamaños, simplemente haga clic en Guardar(Save) como y ¡listo! Descargará un solo archivo ICO(ICO file) con todos los diferentes tamaños que elija. A continuación, puede utilizar este icono en Windows . Por ejemplo, si desea cambiar el ícono de una carpeta(folder icon) en su escritorio a este nuevo ícono, simplemente haga clic con el botón derecho en la carpeta y elija Propiedades(Properties) . Haga clic en la pestaña Personalizar y haga clic en el botón (Customize)Cambiar icono( Change Icon) .

Haga clic en el botón Examinar(Browse) y luego navegue a la carpeta donde guardó el archivo ICO(ICO file) exportado . ¡Elige eso y listo! Ahora incluso puede cambiar el tamaño de los íconos(icon size) en Windows y si eligió todos los tamaños al exportar (lo cual sugeriría), entonces el tamaño del ícono(icon size) también cambiará automáticamente. Aquí hay un ejemplo de mi escritorio.

RW-Designer.com es otro sitio que convierte imágenes en íconos sin problemas. Su interfaz es ligeramente diferente a ConvertIcon , pero por lo demás, puede lograr lo mismo. Haga clic(Click) en el botón Elegir archivo(Choose file) y luego elija uno de los botones de radio. Este sitio intenta hacerlo un poco más simple al permitirle elegir para qué sistema operativo desea los íconos. Sin embargo, si desea tamaños específicos, escríbalos en el cuadro Tamaños personalizados(Custom sizes) . También puede optar por crear un ícono Fav o un ícono de la barra de herramientas(Fav icon or toolbar icon) , que puede ser útil si posee un sitio web.

Por último, si desea crear iconos para OS X , puede descargar un programa gratuito llamado IMG3icns . Simplemente arrastre y suelte(Just drag and drop) la imagen en la interfaz del programa(program interface) y seleccione la salida para exportarla como íconos. También tienen una versión pro por un precio extraño de $ 3.90, que le permite exportar íconos favoritos e íconos de iPhone y también mantiene un historial de todos los íconos que exporta.
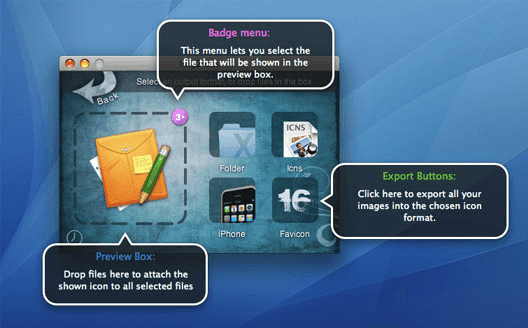
Como puedes ver, crear tus propios iconos en Windows o OS X(Windows or OS X) es muy fácil. Si tiene alguna pregunta sobre la creación de íconos o si no puede reemplazar un ícono predeterminado(default icon) con su propio ícono personalizado(custom icon) , infórmenos en los comentarios e intentaremos ayudarlo. ¡Disfrutar!
Related posts
4 mejores navegadores ligeros para Windows and Mac
El Best Reddit Apps para Windows and Mac
El 11 Best IRC Clients para Windows, Mac, y Linux en 2022
El mejor software de transmisión de Twitch para Windows y Mac
Best Free Karaoke Software para Windows
¿Cómo funciona Does WhatsApp? (Guía para principiantes)
uBlock Origin: la revisión y guía definitivas
7 Best Apps para ayudarte a estudiar mejor
¿Cómo usas Instagram? Guía de inicio
El 9 Best Discord Voice Changer Software (2021)
El 6 Best Online Paraphrasing Tools a Rewrite Text
Una guía para principiantes de Paint.NET y ¿en qué se diferencia de Photoshop?
4 mejores programas para convertir tu PC en un Streaming Media Center
7 Best Apps and Websites para ver Videos Together
Las mejores herramientas para copiar una gran cantidad de archivos en Windows
6 Ways a Animate sigue siendo Photos Online Or con Apps
Emby vs Plex: ¿Cuál es el Better Media Server para usted?
5 Best Spotify Alternatives para Music Streaming
ToDoist Desktop App Para Windows: A Full Review
Las 7 mejores aplicaciones de lluvia de ideas para dispositivos móviles, PC y Mac
