Impedir el guardado de credenciales de escritorio remoto en Windows
Remote Desktop Connection en Windows le permite iniciar sesión en cualquier PC remota y acceder a todos los programas, archivos y recursos de red como si estuviera sentado frente a la computadora remota.
Anteriormente escribimos sobre cómo configurar correctamente el escritorio remoto en una computadora con Windows 7/8/10 y cómo configurar su enrutador para que pueda conectarse de forma remota a una computadora local desde fuera de su red.
En Windows, Remote Desktop Connection guarda sus credenciales de Remote Desktop de forma predeterminada. (Remote Desktop)Esto puede ser un peligro para la seguridad, especialmente si comparte la computadora que está usando para iniciar sesión en la computadora remota. Esta publicación explica cómo deshabilitar la configuración que permite que Windows guarde sus credenciales.
Deshabilitar el guardado(Saving) de credenciales de escritorio remoto(Remote Desktop Credentials)
Para acceder a Conexión a Escritorio remoto(Remote Desktop Connection) , abra el menú Inicio(Start) , seleccione Todos los programas(All Programs) , abra la carpeta Accesorios y haga clic en (Accessories)Conexión a Escritorio remoto(Remote Desktop Connection) . O simplemente haga clic en Inicio(Start) y escriba escritorio remoto.
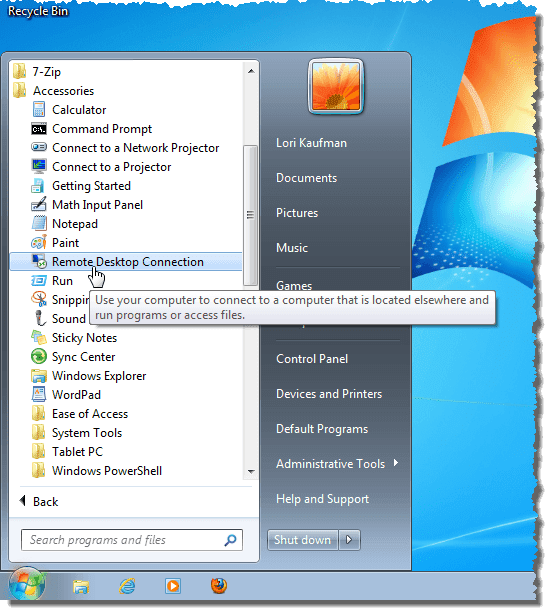
En la pestaña General del cuadro de diálogo (General)Conexión a Escritorio remoto(Remote Desktop Connection) , hay una casilla de verificación denominada Permitirme guardar las credenciales(Allow me to save credentials) . Activar esta casilla de verificación le permite decirle a Windows , cuando proporciona sus credenciales en el siguiente cuadro de diálogo, para guardar las credenciales que ingresa.
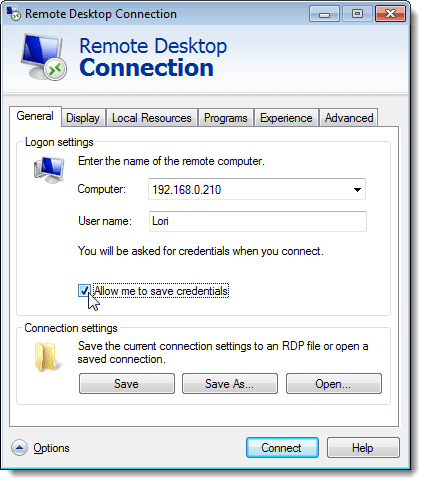
Para cerrar la Conexión a Escritorio remoto(Remote Desktop Connection) sin conectarse a una computadora remota, haga clic en el botón X en la esquina superior derecha del cuadro de diálogo.

Para eliminar la capacidad de Windows de guardar sus credenciales cuando inicia sesión en una computadora remota, haga clic en el botón Inicio(Start) e ingrese " gpedit.msc " (sin las comillas) en el cuadro Buscar programas y archivos(Search programs and files) . Cuando Windows encuentre el archivo gpedit.msc , presione Entrar(Enter) o haga clic en el enlace resultante. Tenga en cuenta que esta opción no estará disponible en las ediciones Starter o Home de (Home)Windows .
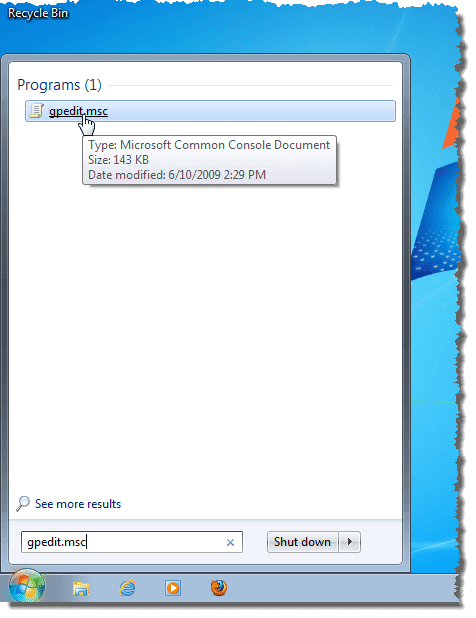
Aparecerá el cuadro de diálogo Editor de políticas de grupo local . (Local Group Policy Editor)En el árbol del panel izquierdo, navegue hasta el siguiente elemento:
User Configuration | Administrative Templates | Windows Components | Remote Desktop Services
Seleccione el elemento Cliente de conexión a (Remote Desktop Connection Client)escritorio remoto en Servicios de escritorio remoto(Remote Desktop Services) . En la lista Configuración(Setting) de la derecha, haga doble clic en la configuración No permitir que se guarden las contraseñas(Do not allow passwords to be saved) .

En el cuadro de diálogo que se muestra, seleccione el botón de opción Habilitado(Enabled) .
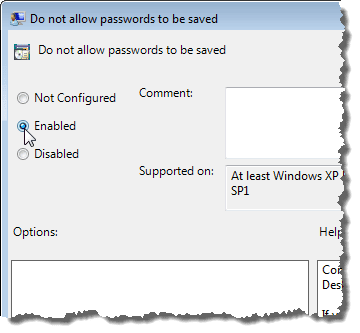
Haga clic en Aceptar(OK) para cerrar el cuadro de diálogo de la configuración No permitir que se guarden las contraseñas(Do not allow passwords to be saved) .

Para cerrar el cuadro de diálogo Editor de directivas de grupo local , seleccione (Local Group Policy Editor)Salir(Exit) en el menú Archivo .(File)

La casilla de verificación Permitirme guardar las credenciales(Allow me to save credentials) en el cuadro de diálogo Conexión a Escritorio remoto todavía está disponible. (Remote Desktop Connection)Sin embargo, cuando se conecte y se le soliciten sus credenciales, no podrá decirle a Windows que recuerde las credenciales que ingresó. ¡Disfrutar!
Related posts
Evite que aparezcan notificaciones emergentes en su escritorio de Windows
Cómo bloquear conexiones remotas a una computadora con Windows o Mac
Impedir el acceso al símbolo del sistema en Windows
Eliminar las etiquetas de texto de los iconos del escritorio en Windows 7/8/10
Cómo configurar el escritorio remoto a través del enrutador
Cómo bloquear Remote Desktop en su PC con Windows
Prevent User de Cambio de Desktop Icons en Windows 10
Sus credenciales no funcionaban en Remote Desktop en Windows 11/10
Remote Desktop no funciona o no se conectará en Windows 10
Cómo usar la aplicación Microsoft Remote Desktop para conectarse a PC remotas
Habilitar Remote Desktop en Windows 10 menos de 2 minutos
Best Free Remote Desktop Software para Windows 10
Cómo enviar Ctrl+Alt+Delete en un Remote Desktop Session
Remote Desktop Services Causas High CPU en Windows 10
Los 10 mejores administradores de conexión de escritorio remoto para Windows
Cómo usar Remote Desktop (RDP) EN Windows 11/10 Home
Remove History Entradas de Remote Desktop Connection en Windows 11/10
Utilice iconos pequeños en la barra de tareas y el escritorio de Windows 7/8/10
NoMachine es un Remote Desktop Tool gratuito y portátil para Windows PC
La aplicación de escritorio remoto frente a TeamViewer Touch: ¿cuál es la mejor aplicación?
