¿La aplicación de actividad del Apple Watch no funciona? 10 soluciones para probar
El Apple Watch es un rastreador de actividad y fitness versátil que ofrece información valiosa y motivación para ayudarle a llevar un estilo de vida más saludable. Sin embargo, si la aplicación Actividad(Activity) de su dispositivo watchOS no registra su actividad con precisión, puede interrumpir su rutina de ejercicios y hacer que se sienta desconectado de sus objetivos.
Si se encuentra con una aplicación de Actividad(Activity) que no funciona correctamente en el reloj inteligente de Apple, esta guía de solución de problemas explorará diez sugerencias y soluciones para que esos anillos de actividad vuelvan a moverse.

Antes de que empieces
Antes de profundizar en los pasos de solución de problemas a continuación, es mejor asegurarse de que está utilizando el Apple Watch y su iPhone emparejado de una manera que permita que la aplicación Actividad(Activity) funcione correctamente.
- Lleva tu Apple Watch cómodo pero cómodo. Si la correa queda floja alrededor de su muñeca, los sensores no podrán tomar mediciones precisas.
- Recuerda(Remember) desbloquear tu Apple Watch cada vez que lo uses. Sólo registrará tu actividad si lo haces.
- Mantenga una conexión Bluetooth activa entre el dispositivo watchOS y el iPhone emparejado(connection between the watchOS device and the paired iPhone) . De lo contrario, los datos de su actividad no aparecerán en las aplicaciones Fitness y Salud en iOS(Fitness and Health apps in iOS) .
1. Habilite el seguimiento de actividad física(Fitness Tracking) en Apple Watch y iPhone
Si la aplicación Actividad(Activity) no registra por completo cuánto te mueves, haces ejercicio y estás de pie, es probable que el Seguimiento de actividad física(Fitness Tracking) no esté activo en tu Apple Watch . Para habilitar la funcionalidad:
- Abra la aplicación Apple Watch en el iPhone emparejado y cambie a la pestaña Mi reloj(My Watch) .
- Desplácese hacia abajo y toque Privacidad.
- Habilite los interruptores junto a Ritmo cardíaco(Heart Rate) y Seguimiento de estado físico(Fitness Tracking) .

Además, verifique y habilite Fitness Tracking para el iPhone emparejado:
- Abra la aplicación Configuración.
- Desplácese(Scroll) hacia abajo y toque Privacidad(Privacy) y seguridad(Security) .

- Toque Movimiento(Tap Motion) y estado físico(Fitness) y active el interruptor junto a Seguimiento de estado físico(Fitness Tracking) .

2. Forzar el cierre y reiniciar la aplicación Actividad(Activity App)
Si el seguimiento de actividad física(Fitness Tracking) está activo, pero tus estadísticas no se actualizan, intenta forzar el cierre y reiniciar la aplicación Actividad(force-quitting and relaunching the Activity app) en tu Apple Watch. Así es cómo:
- Presione(Press) el botón lateral(Side) del Apple Watch para abrir el Dock .
- Desliza(Swipe) la tarjeta Actividad(Activity) hacia la derecha y toca Eliminar(Delete) .
- Visita la pantalla de inicio(Home Screen) de tu Apple Watch y reinicia la aplicación Actividad(Activity) .
Si sus estadísticas no se sincronizan con la aplicación Fitness en el iPhone emparejado, fuerce el cierre y reiníciela también. Para hacer eso:
- Desliza el dedo(Swipe) hacia arriba desde la parte inferior de la pantalla para abrir App Switcher . Si usa un iPhone con Touch ID , haga doble clic en el botón Inicio(Home) .
- Arrastra(Drag) la tarjeta Fitness hacia arriba y fuera de la pantalla.
- Salga a la pantalla de inicio(Home Screen) y reinicie la aplicación Fitness .
3. Actualice el software del sistema
Las versiones más nuevas(Newer) de watchOS vienen con múltiples correcciones de errores. Actualice el software del sistema en su Apple Watch para asegurarse de que los problemas conocidos de software o firmware no impidan que la aplicación Actividad(Activity) registre su actividad. Para hacer eso:
- Coloca el Apple Watch en su cargador magnético.
- Abra la aplicación Watch en el iPhone emparejado.
- Vaya a General > Actualización de software.
- Espere(Wait) hasta que su dispositivo iOS busque nuevas actualizaciones de software del sistema.
- Toque Descargar e instalar.

También es mejor actualizar el sistema operativo en el iPhone emparejado. Para hacer eso:
- Abra la aplicación Configuración(Settings) en el dispositivo iOS.
- Vaya a General > Actualización de software.
- Toque Descargar(Tap Download) e instalar(Install) si hay una actualización de software del sistema pendiente.

4. Desactive el modo de bajo consumo
El modo de bajo consumo(Power Mode) conserva energía en su Apple Watch pero evita que el dispositivo rastree su actividad. Un ícono amarillo en forma de círculo en la parte superior de la esfera del reloj indica que la función está activa. Para desactivar el modo de bajo consumo(Power Mode) :
- Desliza el dedo(Swipe) hacia arriba desde la parte inferior de la pantalla para abrir el Centro de control(Control Center) .
- Toca el ícono de porcentaje de batería.
- Desactive el interruptor junto a Modo de bajo consumo(Low Power Mode) y toque Listo(Done) .

Nota: Si su Apple Watch ejecuta watchOS 8 o una versión anterior, desactive la Reserva de energía(disable Power Reserve) .
5. Habilite la detección de muñeca
La detección(Detection) de muñeca en el Apple Watch permite que el software del sistema determine si está usando el dispositivo watchOS en su muñeca. Esta característica está activa de forma predeterminada.
Sin embargo, si elige desactivar la Detección de muñeca(Wrist Detection) , el Apple Watch ya no controlará su muñeca ni tomará medidas. Para volver a habilitar la detección de muñeca(Wrist Detection) :
- Abra la aplicación Apple Watch en el iPhone emparejado.
- Pulsa Código de acceso.
- Habilite el interruptor junto a Detección de muñeca(Wrist Detection) .

Alternativamente:
- Presiona(Press) la Digital Crown en tu Apple Watch y toca Configuración.
- Pulsa Código de acceso.
- Desactive el interruptor junto a Detección de muñeca(Wrist Detection) .
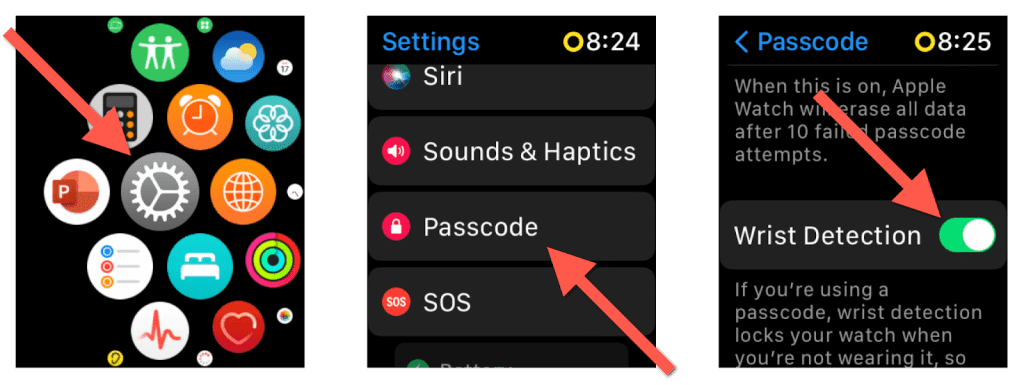
6. Calibrar el Apple Watch
Calibrar un Apple Watch mejora las mediciones de actividad al ajustar el movimiento del dispositivo y la precisión del seguimiento de pasos a sus patrones de movimiento.
Comience verificando la configuración de calibración. Para hacer eso:
- Abra la aplicación Configuración(Settings) en el iPhone emparejado.
- Desplácese(Scroll) hacia abajo y toque Privacidad(Privacy) y seguridad(Security) .

- Toca Servicios de ubicación.
- Pulsa Servicios del sistema.
- Habilite la configuración de Distancia(Distance) y calibración de movimiento(Motion Calibration) si está inactiva.
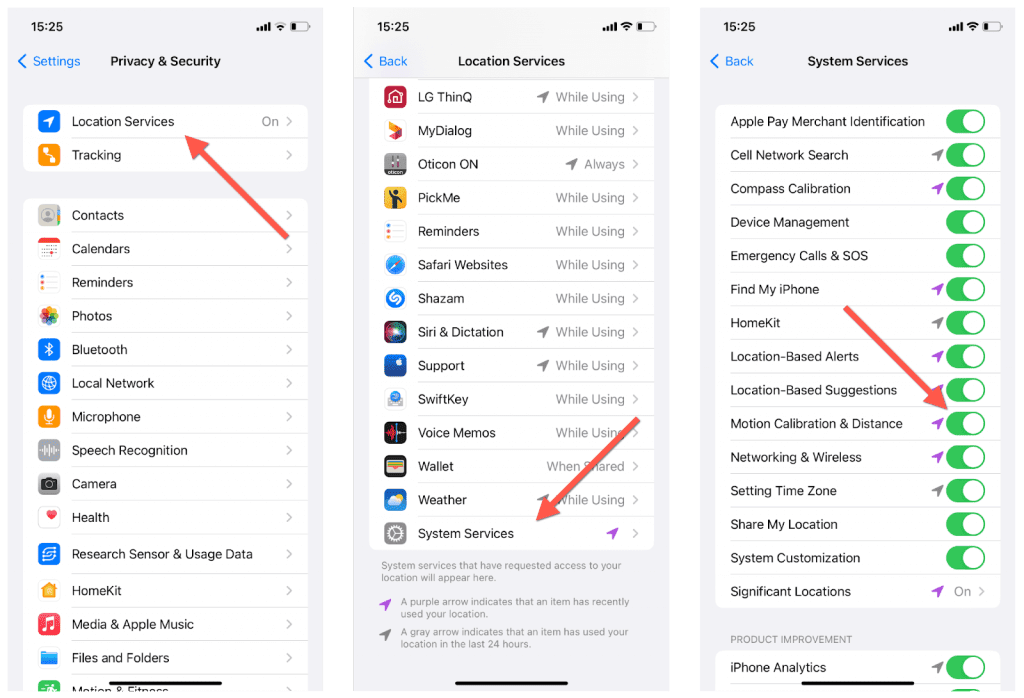
Sigue(Follow) calibrando tu Apple Watch . Para hacer eso:
- Abre la aplicación Workout en tu Apple Watch .
- Toca Caminar al aire libre o Correr al aire libre.
- Camine o corra durante 20 minutos.

7. Restablecer datos de calibración
Si ya calibraste tu Apple Watch , intenta restablecer tus datos de calibración a continuación. Para hacer eso:
- Abra la aplicación Watch en el iPhone emparejado y toque Privacidad(Privacy) .
- Toque Restablecer datos de calibración de condición física(Tap Reset Fitness Calibration Data) .
- Siga los pasos de la sección anterior para recalibrar su Apple Watch .

8. Reinicie sus dispositivos
Si el problema persiste, lo mejor es reiniciar tanto el Apple Watch como su iPhone emparejado. Apáguelos al mismo tiempo, pero primero reinicie su dispositivo watchOS.
Para reiniciar un Apple Watch:
- Mantenga presionado el botón lateral(Side) y toque el ícono de Encendido(Power) .
- Arrastra(Drag) el ícono de Apagar(Power Off) hacia la derecha.
- Espere 30 segundos y mantenga presionado el botón lateral hasta que aparezca el logotipo (Side)de Apple(Apple) .

Para reiniciar tu iPhone:
- Abra la aplicación Configuración(Settings) y toque General > Shutdown .
- Arrastra(Drag) el ícono de Encendido(Power) hacia la derecha y espera 30 segundos.
- Mantenga presionado el botón lateral(Side) hasta que vea el logotipo de Apple(Apple) .

9. Desvincular y volver a vincular el Apple Watch
Si ninguna de las soluciones anteriores ayuda, es hora de desvincular y volver a vincular su Apple Watch . Este proceso reinstala watchOS y resuelve errores persistentes con el dispositivo. No perderás ningún dato ya que todo lo que hay en tu Apple Watch se respalda en tu iPhone(everything on your Apple Watch backs up to your iPhone) .
Para desvincular un Apple Watch:
- Abre la aplicación Watch en tu iPhone.
- Toca Todos los relojes.
- Toca el ícono de Información(Info) al lado de tu Apple Watch .
- Toca Desvincular Apple Watch.
- Ingrese(Enter) su contraseña de ID de Apple(Apple ID) y toque Desvincular el (Unpair [)Apple Watch de [Su nombre] nuevamente para confirmar.

Para volver a emparejar su Apple Watch , vuelva a abrir la aplicación Watch , toque Todos (Watch)los relojes(Watches) y seleccione Agregar reloj(Add Watch) . Recuerde(Remember) restaurar los datos de su watchOS durante el procedimiento de configuración(restore your watchOS data during the setup procedure) .
10. Elimina(Delete) y reinstala(Reinstall) la aplicación Fitness(Fitness App)
Si su actividad continuamente no se sincroniza desde su Apple Watch con el iPhone o viceversa, debe eliminar y reinstalar la aplicación Fitness en iOS. (Fitness)Para hacer eso:
- Desvincula tu Apple Watch (consulta la sección anterior).
- Mantenga presionado el ícono de la aplicación Fitness en su iPhone y toque Eliminar aplicación(Remove App) .
- Toque Eliminar aplicación para confirmar.
- Reinicie su iPhone y reinstale la aplicación Fitness desde App Store .
- Vuelve a emparejar tu Apple Watch.

Vuelva(Get Back) a la normalidad(Track) con la aplicación Actividad(Activity App) del Apple Watch
Encontrar problemas con la aplicación Actividad(Activity) en un Apple Watch puede ser frustrante, pero puedes volver a encarrilarlo y continuar tu viaje de acondicionamiento físico con las soluciones adecuadas. Claro, soluciones como recalibrar su dispositivo watchOS o desvincularlo y volver a emparejarlo con su iPhone requieren esfuerzo y paciencia, pero también funcionan. Comuníquese con el Soporte técnico de Apple(Contact Apple Support) o visite una Apple Store si continúa teniendo el problema una y otra vez.
Related posts
Cómo restablecer las aplicaciones de Microsoft Store usando PowerShell en Windows 10
Fresh Paint para Windows 10 es una aplicación de pintura fácil de usar de Microsoft Store
Descargue la aplicación Adobe Reader para Windows 10 desde Microsoft Store
Las 5 mejores aplicaciones de redes sociales para Windows 10 disponibles en Microsoft Store
Aplicación Time Lapse Creator para Windows 10 de Microsoft Store
Lista de las mejores aplicaciones gratuitas de Windows 11/10 en Microsoft Store
Los mejores juegos de Mafia para Windows 10 disponibles en Microsoft Store
Juegos de palabras populares para Windows 10 de Microsoft Store
Cómo crear un acceso directo para abrir aplicaciones de Microsoft Store en Windows 11/10
PicsArt ofrece pegatinas personalizadas y edición 3D exclusiva en Windows 10
Cómo generar enlaces de descarga directa para aplicaciones de Microsoft Store
Los mejores juegos de acción y aventuras para Windows 10 de Microsoft Store
Cómo usar Microsoft Store para descargar aplicaciones y juegos de Windows 10
Esta aplicación ha sido bloqueada debido a la política de la empresa - Microsoft Store
Las mejores aplicaciones de películas gratuitas disponibles en Microsoft Store para Windows 11/10
Las 3 mejores aplicaciones de Reddit para Windows 10 que están disponibles en la Tienda Windows
Comandos URI para abrir aplicaciones de Microsoft Store en Windows 11/10
La útil aplicación de Office en Windows 10 es una de las aplicaciones más infrautilizadas
Descargue Ubuntu en Windows 10 desde la tienda de Windows
Las 4 mejores aplicaciones de YouTube en Microsoft Store para PC con Windows
