Las 10 mejores banderas de Chrome para habilitar y mejorar su experiencia de navegación
Google Chrome es uno de los navegadores web más populares disponibles para dispositivos móviles y PC de escritorio, pero(PCs—but) lo que ve definitivamente no es todo lo que obtiene. Si desea una experiencia de navegación básica, Chrome la ofrece, pero puede ampliar y modificar Chrome para que se adapte a sus propias necesidades. Una forma de hacerlo es habilitar las banderas de Chrome .
Estas son configuraciones y funciones ocultas que puede habilitar para cambiar el funcionamiento de Chrome . No necesita instalar nada adicional para hacer esto, ya que se puede acceder a estas banderas desde un menú secreto usando la barra de direcciones.
Estas son algunas de las mejores banderas de Chrome que puede usar para mejorar su experiencia de navegación, así como un resumen de cómo habilitarlas.

¿ Qué son las banderas de Chrome(Are Chrome Flags) y por qué debo habilitarlas(Them) ?
Como mencionamos, Chrome tiene un menú oculto con cientos de configuraciones y funciones diferentes que puede habilitar, deshabilitar o cambiar para modificar el funcionamiento de Chrome . Estas se denominan banderas de Chrome : algunas de estas banderas son características o configuraciones que son nuevas y experimentales, mientras que otras son configuraciones ocultas que se mantienen ocultas.
En lugar de ocultar estas configuraciones por completo, los usuarios de Chrome que saben dónde buscar pueden acceder a ellas escribiendo chrome://flags en la barra de direcciones. Esto funciona en las versiones para PC y Mac de Chrome , así como en Chrome para dispositivos móviles.

En la mayoría de los casos, habilitar las banderas de Chrome solo modificará su experiencia de navegación de (Chrome)Chrome , en lugar de alterarla por completo. Algunas de las mejores banderas de Chrome que se ofrecen están diseñadas para mejorar esto; tome, por ejemplo, las pestañas agrupadas y las banderas de desplazamiento suave de la página, que veremos más adelante en este artículo.
No necesita usar banderas de Chrome , pero si lo hace, puede aprovechar al máximo algunos de los secretos ocultos de Chrome en el proceso. También puede usar las banderas de Chrome para ayudar a reducir el uso de la memoria como una forma posible de evitar que Chrome se cuelgue(stop Chrome crashing) , por ejemplo.
Cómo habilitar o deshabilitar las banderas de Chrome(Disable Chrome Flags)
Habilitar o deshabilitar las banderas de Chrome es un proceso sencillo, y este proceso es el mismo, independientemente de su versión de (Chrome)Chrome o del dispositivo que esté utilizando. Sin embargo, algunas de las banderas a las que tiene acceso pueden variar.
- Para acceder al menú de banderas de Chrome , escriba (Chrome)chrome://flags en la barra de direcciones. También puede acceder a este menú escribiendo chrome://chrome-urls y haciendo clic en el enlace chrome://flags

- También puede vincular a una bandera directamente. Esto cargará el menú de banderas de Chrome y resaltará la bandera en particular. Los enlaces para cada bandera se muestran debajo de cada entrada; para usarlos, escriba chrome://flags/#sample-flag en su barra de direcciones, reemplazando #sample-flag con su bandera.

- Las banderas disponibles para su dispositivo se enumerarán en la pestaña Disponible en la página del menú de banderas de (Available)Chrome , mientras que las banderas a las que no puede acceder o usar se muestran en la pestaña No disponible . (Unavailable )
Las banderas básicas(Basic) tendrán opciones para habilitarse(Enabled) o deshabilitarse(Disabled) , así como una opción predeterminada(Default) si la bandera tiene una configuración predeterminada de Chrome . También hay opciones personalizadas para banderas más complejas. - Para habilitar o deshabilitar una bandera de Chrome , haga clic en el menú desplegable junto a una bandera y elija Habilitado(Enabled) para habilitarlo o Deshabilitado(Disabled) para deshabilitarlo.
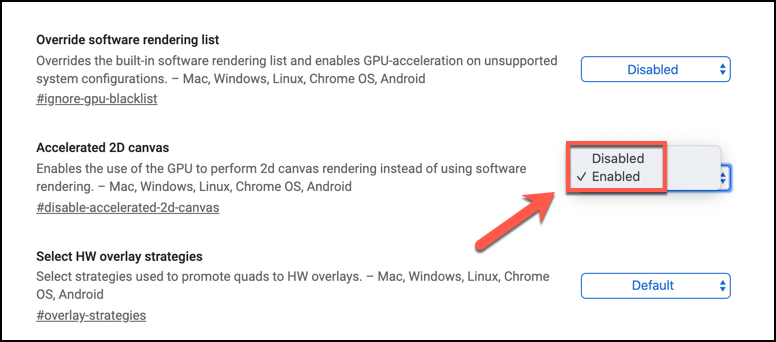
Sus banderas de Chrome se aplicarán automáticamente pero, en muchos casos, deberá reiniciar su navegador para verlo aplicado.
Las mejores banderas de Chrome para probar
Hay cientos de banderas experimentales disponibles para probar y usar en la página de banderas de Chrome , pero las mejores son características que probablemente llegarán al navegador principal de Chrome como características principales en algún momento u otro.
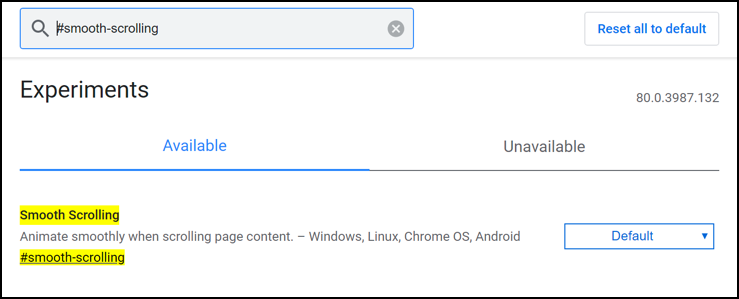
Sin embargo, para comenzar, aquí hay diez de las mejores banderas de Chrome que puede probar ahora mismo. Puede encontrarlos buscando la etiqueta #flag en el menú de banderas de Chrome.
Páginas más(Smoother) suaves con la bandera de desplazamiento suave(Smooth Scrolling Flag)
Esta bandera lo ayudará si encuentra que el desplazamiento de la página es desigual o poco natural en su dispositivo. Habilitar esto activará una animación más fluida para desplazarse por las páginas. Para habilitarlo, busque #smooth-scrolling .
Habilite la compatibilidad con HTTP/3 QUIC Support para una navegación más rápida(Faster Browsing)
HTTP/3 es un protocolo diseñado por Google para ayudar a acelerar la navegación en Internet. También llamado QUIC , el indicador #enable-quic activará esta configuración, pero solo funcionará con sitios que hayan sido diseñados con QUIC en mente.
Ocultar iconos de extensión de Chrome(Hide Chrome Extension Icons) con la bandera de la barra de herramientas de extensiones(Extensions Toolbar Flag)
Si tiene demasiados íconos de extensión de Chrome que aparecen junto a su barra de direcciones, lo que hace que la interfaz de usuario de Chrome(Chrome UI) se vea un poco desordenada, entonces Google lo tiene cubierto con el indicador #extensions-toolbar-menu Esto colocará todos los íconos en un solo menú desplegable para mantener las cosas ordenadas.
Descargas más rápidas(Faster Downloads) con la bandera de descarga paralela(Parallel Downloading Flag)
Las descargas de Chrome(Chrome) no siempre son las más rápidas, pero habilitar el indicador #enable-parallel-downloading podría ayudar. Esto obliga a Chrome a dividir las descargas en curso en partes más pequeñas que se descargan al mismo tiempo, maximizando la velocidad de su conexión y acelerando las descargas en curso.
Verifique la seguridad de su contraseña con el indicador de detección de fuga de contraseña(Check Your Password Security with the Password Leak Detection Flag)
De un mes a otro, los sitios son pirateados y las contraseñas se filtran. El indicador #password-leak-detection lo alertará si alguna contraseña guardada por Google(Google-saved) termina en una base de datos filtrada públicamente como HaveIBeenPwned , lo que facilita saber si sus contraseñas aún son seguras(know if your passwords are still safe) de usar o si necesita cambiarlas.
Agrupar pestañas(Group Tabs) junto con el indicador de grupos de pestañas(Tab Groups Flag)
Cuantas más pestañas abiertas tengas, más difícil será distinguir un sitio del siguiente. El uso de la bandera #tab-groups le permite agrupar pestañas en diferentes secciones, lo que le permite mantener los sitios relevantes organizados y juntos.
Busque en sus pestañas abiertas(Search Your Open Tabs) con el indicador de sugerencias de cambio de pestaña Omnibox(Omnibox Tab Switch Suggestions Flag)
Puede usar la bandera #omnibox-tab-switch-suggestions para buscar en sus pestañas abiertas usando la barra de direcciones. Esto habilita un botón que puede presionar al lado de cualquier nombre de pestaña detectado para cambiar a esa pestaña, perfecto si no puede encontrar la pestaña abierta que está buscando.
Mejor seguridad de red(Better Network Security) con la bandera de anonimización de IP de WebRTC(WebRTC IP Anonymizing Flag)
Permitir que las páginas de Chrome accedan a las capacidades de su dispositivo (como su cámara web o micrófono) puede revelar involuntariamente más datos de los que cree, incluidas las direcciones IP de los dispositivos en su red local. El #enable-webrtc-hide-local-ips-with-mdns ocultará cualquier dirección IP local que de otro modo se filtraría.
Vuélvete oscuro(Go Dark) con la bandera del modo Force Dark(Force Dark Mode Flag)
La mayoría de los sistemas operativos ahora ofrecen un modo oscuro que invierte los colores para ayudar a reducir la fatiga visual. Chrome también tiene esta característica, pero no todas las páginas están dispuestas a cooperar. Afortunadamente, puede obligar a más sitios web a cambiar al modo oscuro usando el indicador #enable-force-dark
Mejor navegación con Google Chrome

Las mejores banderas de Chrome para habilitar están diseñadas para modificar la experiencia de navegación de Chrome , en lugar de cambiarla por completo. Sin embargo, estas banderas están sujetas a cambios; la mayoría son experimentales y es posible que se eliminen de Chrome o se integren en la experiencia de navegación principal de Chrome en una fecha posterior.(Chrome)
Sin embargo, hay otras formas de mejorar Chrome . Por ejemplo, puede instalar extensiones de Chrome(install Chrome extensions) para ampliar aún más su funcionalidad. ¿Qué trucos usas para mejorar Chrome para ti? Háganos saber en los comentarios a continuación.
Related posts
¿La versión de 64 bits de Internet Explorer 9 ofrece un mejor rendimiento de navegación?
Las 3 mejores extensiones VPN de Chrome para una navegación web segura
Las 35 mejores banderas de Google Chrome para Android
Las 12 mejores banderas de Chrome para habilitar una mejor navegación
Razer Naga Pro review: El ratón de gama alta para cualquier game genre
Realme C21 review: ¡El teléfono inteligente Ultra-bajo del presupuesto!
ASUS Mini PC PN62 review: ¡Una mini PC que encaja en tu mano!
TP-Link Deco X60 review: ¡Hermosas miradas se encuentran con Wi-Fi 6!
Las mejores computadoras portátiles menores de 40.000 en India (February 2021)
4 mejores programas para convertir tu PC en un Streaming Media Center
Antlion Audio ModMic Wireless review: Wireless microphone para cualquier auricular
6 Best Reddit Alternatives puedes usar gratis
Kingston KC600 2.5 SATA SSD review
5 El mejor reconocimiento de música Apps para encontrar canciones similares por Tune
¿Qué es Discord Nitro y vale la pena?
5 Best Spotify Alternatives para Music Streaming
ASUS Turbo GeForce RTX 3070 Revisión: Excelente gaming performance
El 6 Best Online Paraphrasing Tools a Rewrite Text
4 mejores navegadores ligeros para Windows and Mac
Seguridad para todos - Review ESET Smart Security Premium
