Mostrar nombres de archivos comprimidos o cifrados en color en Windows 10
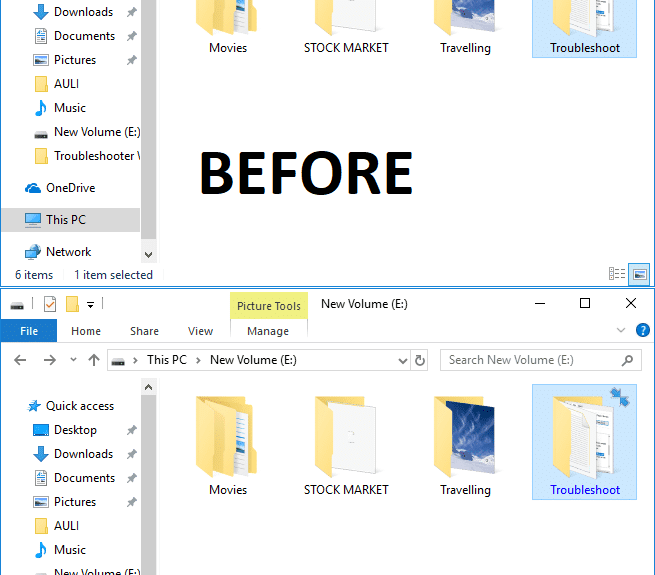
Una de las mejores cosas de Windows 10 es que viene con una característica increíble y una de esas características es la herramienta de cifrado(Encryption tool) integrada que cifra carpetas y archivos en Windows 10 . Con esta característica, no necesita usar ningún software(party software) de terceros como Winrar , 7 Zip, etc. para cifrar o comprimir archivos o carpetas. Para identificar un archivo o carpeta(file or folder) comprimido , aparecerá una flecha doble de color azul en la esquina superior derecha de la carpeta(Folder) en Windows 10 .

Además, cuando cifra o comprime un archivo o carpeta(file or folder) , el color de la fuente(font color) (nombre del archivo o carpeta(file or folder) ) cambia de negro predeterminado a azul o verde, según su selección. Los nombres de los archivos cifrados se cambiarán a color verde y, de manera similar, los nombres de los archivos comprimidos(compress file) se cambiarán a color azul. Debe seguir los pasos a continuación para mostrar el archivo comprimido o el nombre de la carpeta(file or folder name) en color en Windows 10 . También tenga en cuenta que si se comprime el archivo o(file or folder) la carpeta cifrados con EFS , el (EFS)archivo o la carpeta(file or folder) comprimidos no se volverán a cifrar. Así que sin perder tiempo deja(time let)Consulte Cómo mostrar nombres de archivos comprimidos o cifrados en color en Windows 10 con la ayuda del tutorial que se detalla a continuación.
Mostrar(Show) nombres de archivos comprimidos o cifrados(Encrypted file) en color en Windows 10
Asegúrate(Make) de crear un punto de restauración(restore point) en caso de que algo(case something) salga mal.
Método 1: Muestre los nombres de los archivos comprimidos en color en Windows 10 usando la opción de carpeta.(Method 1: Show Compressed file names in color in Windows 10 using Folder Option.)
1. Presione la Windows Key + E para abrir el Explorador de archivos(File Explorer) , luego haga clic en Ver(View) desde la cinta del Explorador de archivos(File Explorer Ribbon) y luego haga clic en Opciones.(click on Options.)

2. Luego aparecerá la opción de carpeta( Folder Option ) para el Explorador de archivos(File Explorer) y podrá configurar diferentes configuraciones.
3. Cambie a la pestaña Ver(View tab) en Opciones de carpeta.
4. Desplácese hacia abajo y luego marque(checkmark) " Mostrar archivos NEFS cifrados o comprimidos en color(Show encrypted or compressed NEFS files in color) ".

5. Haga clic en Aplicar seguido de Aceptar.(OK.)
6. El color de la fuente cambiará según su selección.
Así es como muestra los nombres de los archivos comprimidos o cifrados en color en Windows 10(Show Compressed or Encrypted file names in color in Windows 10) sin usar ninguna herramienta de terceros(party tool) , pero si todavía está atascado, no se preocupe, puede seguir el siguiente método.
Método 2: para activar o desactivar mostrar archivos NTFS cifrados o comprimidos en color mediante el Registro(Method 2: To turn on or off show encrypted or compressed NTFS files in color using Registry)
1. Presione la tecla de Windows + R, luego escriba regedit y presione Entrar para abrir el Editor del Registro.(Registry Editor.)

2. Navegue hasta la siguiente clave de registro(registry key) :
HKEY_CURRENT_USER\Software\Microsoft\Windows\CurrentVersion\Explorer\Advanced
3. Haga clic con el botón derecho en Avanzar(Advance) d, luego seleccione Nuevo( New) y luego haga clic en Valor DWORD (32 bits).(DWORD (32-bit) Value.)

4. Nombre este DWORD recién creado como ShowEncryptCompressedColor y haga doble clic en él para cambiar su valor.

5. Escriba el valor en el campo de datos de valor según:
Para activar Mostrar archivos NTFS cifrados o comprimidos en color: 1 (To Turn On Show Encrypted or Compressed NTFS files in Color: 1)
Para desactivar Mostrar archivos NTFS cifrados o comprimidos en color: 0(To Turn Off Show Encrypted or Compressed NTFS files in Color: 0)

6. Una vez que haya escrito el valor, presione Aceptar(OK) o Intro.
7. Cierre todo y reinicie su PC para guardar los cambios.
Finalmente, Windows 10 hace que los nombres de los archivos sean coloridos y ayuda a los usuarios a identificar fácilmente el archivo y la carpeta cifrados o comprimidos.(file and folder)
Recomendado:(Recommended:)
- Cambiar el tamaño del búfer y el nivel de transparencia de la pantalla del símbolo del sistema(Change Command Prompt Screen Buffer Size and Transparency Level)
- Comprimir o descomprimir archivos(Zip or Unzip Files) y carpetas(Folders) en Windows 10
- Eliminar la pestaña de compatibilidad de las (Remove Compatibility Tab)propiedades(Properties) del archivo(File) en Windows 10
- Cómo cambiar el nombre de la computadora(Computer Name) en Windows 10
Eso es todo, ha aprendido con éxito Cómo mostrar nombres de archivos comprimidos o cifrados en color en Windows 10(How to Show Compressed or Encrypted file names in color in Windows 10) , pero si todavía tiene alguna pregunta con respecto a esta publicación, no dude en hacerla en la sección de comentarios.
Related posts
Show Control Panel en WinX Menu en Windows 10
Decrypt EFS Encrypted Files and Folders en Windows 10
Habilitar o deshabilitar la indexación de Encrypted Files en Windows 10
No Encrypt automáticamente archivos trasladados a Encrypted carpetas en Windows 10
Fix Show Most usó Apps Setting Is Greyed Out en Windows 10
3 Ways a Add Album Art a MP3 en Windows 10
Always Show Scrollbars en Windows 10 Store Apps
Borrar con fuerza el Print Queue en Windows 10
Cómo Fix Corrupted Registry EN Windows 10
Cómo deshabilitar Sticky Corners en Windows 10
Desactive el User Account Control (UAC) en Windows 10
Cómo usar el Fn Key Lock en Windows 10
3 Ways para matar a A Process en Windows 10
Cómo Setup Network Files Compartir en Windows 10
Allow or Prevent Devices para despertar Computer en Windows 10
Cómo habilitar Active Directory en Windows 10
Deshabilitar Pinch Zoom Feature en Windows 10
Fix Alt+Tab no funciona en Windows 10
Mouse Pointer Lags en Windows 10 [SOLUCIONADO]
Hide Items de Control Panel en Windows 10
