Presentamos Windows 8.1: cómo sincronizar y hacer una copia de seguridad de su configuración
Una gran característica, introducida por primera vez en Windows 8 y mejorada en Windows 8.1 , es la capacidad de sincronizar sus configuraciones importantes de Windows a través del servicio SkyDrive . Lo nuevo en Windows 8.1 es que también puede hacer una copia de seguridad de su configuración automáticamente, para que pueda restaurarla manualmente, cuando sea necesario. Aquí se explica cómo usar todas las configuraciones de copia de seguridad y sincronización(sync and backup settings) disponibles en Windows 8.1
NOTA:(NOTE:) El servicio de sincronización(synchronization service) solo funciona si activa Windows 8.1 . Si no usa una copia legal activada de Windows 8.1 , este servicio no funciona. Además, debe usar una cuenta de Microsoft(Microsoft account) , en lugar de una cuenta local.
Cómo acceder a la configuración de sincronización(Synchronization Settings) en Windows 8.1
Para cambiar la forma en que Windows 8.1 sincroniza su configuración, primero deberá abrir Configuración de PC(PC Settings) . Si no sabe cómo abrirlo, lea este artículo: Presentación de Windows 8: cinco formas de acceder a la configuración de la PC(Access PC Settings) .
Haga clic o toque SkyDrive , luego Ajustes de sincronización(Sync settings) .

En el panel derecho, verá una gran cantidad de configuraciones e interruptores que se muestran. Veamos qué hace cada uno de ellos.
Cómo activar y desactivar las funciones de sincronización(Synchronization Features) en Windows 8.1
El primer interruptor es para encender o apagar(Off) la sincronización de todas sus configuraciones. Configurarlo en On le permitirá cambiar el comportamiento de todas las demás configuraciones de sincronización. Configurarlo en Off desactivará la sincronización de todas sus configuraciones. Sin embargo, no deshabilitará la copia de seguridad de su configuración, que permanece activada.
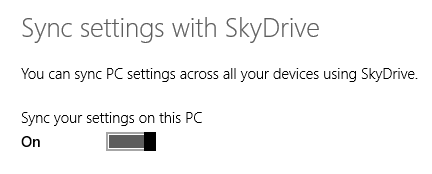
Para obtener más información sobre la función de copia de seguridad(backup feature) , lea la última sección de este artículo.
Cómo cambiar qué configuraciones(Which Settings) están sincronizadas en Windows 8.1
Los tres primeros interruptores, que se encuentran en la sección Configuración de personalización(Personalization settings) , sirven para sincronizar la configuración de personalización visual: la pantalla de inicio(Start screen) , los mosaicos, el fondo y los colores(background and colors) , la pantalla de bloqueo(lock screen) , la imagen de la cuenta(account picture) , los temas de su escritorio y la barra de tareas.(Desktop)
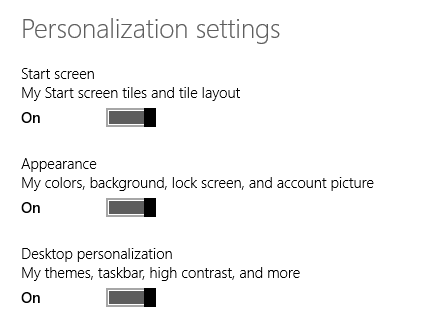
La siguiente sección se llama Configuración de la aplicación(App settings) y se trata de sincronizar las aplicaciones de la Tienda Windows(Windows Store apps) que instala, su configuración y sus compras dentro de la aplicación.

La tercera sección se llama Otras configuraciones(Other settings) e incluye interruptores para sincronizar:
- Su navegador web: favoritos, pestañas abiertas, páginas de inicio, historial y configuración(history and settings) ;
- Las contraseñas que guardó en las aplicaciones de Windows(Windows apps) , las que usó para acceder a otras computadoras en su red y al Grupo Hogar(HomeGroup) y las contraseñas que usó para acceder a sitios web en Internet Explorer ;
- Sus preferencias de idioma, incluido el teclado y los métodos de entrada(keyboard and input methods) que está utilizando, su (s) idioma(display language) (s) de visualización, diccionario personal, etc.
- La configuración de Facilidad de acceso que realizó para (Ease of Access)Narrador(Narrator) , Lupa(Magnifier) , etc.
- Otras configuraciones de Windows(Window) que haya realizado en el Explorador de archivos(File Explorer) , la configuración de dispositivos de hardware como su mouse o impresoras(mouse or printers) y otras configuraciones misceláneas.
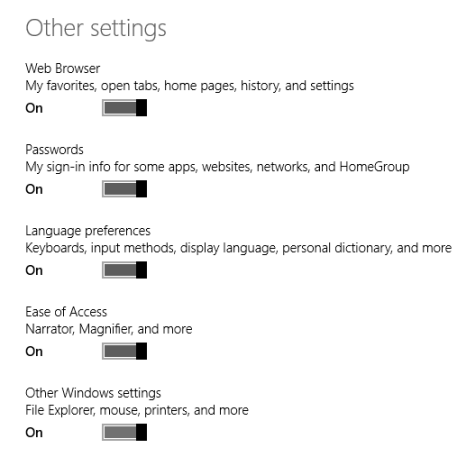
Cómo cambiar si la configuración de Windows 8.1 está respaldada(Windows 8.1)
La sección Copia de seguridad de la configuración(Back up settings) le permite establecer si desea que Windows 8.1 haga una copia de seguridad de su configuración de Windows , incluso si no elige sincronizarla entre computadoras y dispositivos.
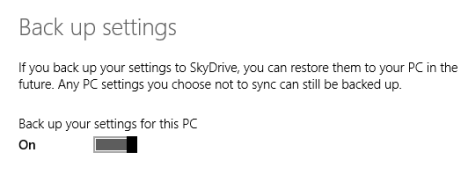
Activarlo le permitirá restaurar su configuración en cualquier dispositivo, siempre que lo necesite.
Conclusión
Como puede ver en esta guía, sincronizar su configuración en múltiples computadoras y dispositivos con Windows 8.1 es muy fácil. (Windows 8.1)Me encanta esta función porque me ayuda a migrar todas mis configuraciones sin ninguna intervención manual, lo que me permite ahorrar un tiempo precioso. ¿Ha utilizado esta característica de Windows 8.1 ? Cuéntanos tu experiencia con él.
Related posts
Cómo editar la lista de aplicaciones permitidas en Windows Defender Firewall (y bloquear otras)
Cómo bloquear Remote Desktop en su PC con Windows
Cómo configurar la configuración del servidor proxy en Windows 10
Cómo cambiar los límites de ancho de banda para las actualizaciones de Windows 10
Cómo agregar y usar un VPN en Windows 10 (todo lo que necesita saber)
Busque puertos abiertos y evalúe la seguridad de su sistema con Nmap
Revisión de Bitdefender Box 2: ¡Seguridad de red doméstica de próxima generación!
Seguridad para todos: revisión de GlassWire. ¡La hermosa herramienta de monitoreo de red!
Cómo usar el historial de archivos con unidades de red y ubicaciones para hacer una copia de seguridad de los datos
Firewall de Windows Defender con seguridad avanzada: ¿qué es? ¿Cómo abrirlo? ¿Qué puedes hacer con eso?
Cómo crear, configurar y usar una conexión VPN en Windows 8 y 8.1
Cómo agregar, cambiar o eliminar conexiones VPN en Windows 8.1
¿Qué es el archivo Hosts en Windows? ¿Cómo editar etc/hosts?
Cómo instalar cualquier versión de Windows desde otras computadoras de la red
Cómo ver y borrar tu actividad fuera de Facebook
Cómo bloquear los sitios maliciosos en su ASUS Wi-Fi router
Seguridad para todos: revisión de PureVPN
Synology DiskStation Manager 7: Beta disponible, actualización gratuita que viene en 2021
8 pasos para maximizar la seguridad de su router ASUS o ASUS Lyra mesh WiFi
Cómo realizar transacciones bancarias y financieras seguras en línea
