Presentamos Windows 8: la guía completa de la Tienda Windows
Windows Store es la respuesta de Redmond a (Redmond)Apple Store y Google Play(Apple Store and Google Play) . Los usuarios pueden visitarlo para descargar nuevas aplicaciones de Windows 8(Windows 8) y actualizar sus aplicaciones existentes. Si bien la tienda(Store) está un poco escasa a partir de ahora, las ofertas seguramente se expandirán a medida que crezca la base de usuarios .(user base)
Sin embargo, es una característica nueva y emocionante que debería generar mucho interés. Es completamente nuevo y, por lo tanto, puede resultar intimidante para algunos usuarios. Si no está seguro de por dónde empezar, siga leyendo para obtener una guía completa de la Tienda(Store) Windows .
Cómo acceder a la tienda de Windows
Para llegar a la tienda(Store) , deberá acceder a la pantalla de inicio . (Start)Para conocer todas las formas de acceder a él, consulte este tutorial: Siete(Seven) formas de acceder a la pantalla de inicio(Start Screen) en Windows 8 .
Cuando se cargue la pantalla de Inicio , localice el (Start)mosaico (tile or search)Tienda(Store) o búsquelo . Es un tono de verde bastante brillante, por lo que será difícil pasarlo por alto. Haga clic(Click) o toque el mosaico para ingresar a la Tienda(Store) .

Cómo buscar aplicaciones (Apps)de Windows 8(Browse Windows 8) en la tienda
Una vez que llegue a la Tienda(Store) , puede navegar desplazándose por la pantalla hacia la izquierda o hacia la derecha. En una computadora de escritorio o portátil(desktop or laptop) , puede desplazarse usando la barra(scroll bar) de desplazamiento en la parte inferior de la ventana o la rueda(scroll wheel) de desplazamiento del mouse. En un dispositivo portátil, puede desplazarse deslizando el dedo por la pantalla.
Las aplicaciones están organizadas en categorías. Para ver el contenido completo de una categoría, puede hacer clic o tocar el título de la categoría(category title) . Para ver las opciones gratuitas mejor valoradas disponibles, haga clic en el mosaico "Mejores gratuitas" en cualquier categoría determinada.("Top Free")

Cada aplicación tiene su propio mosaico que muestra su nombre, calificación y precio(rating and price) , si corresponde. Haga clic(Click) en un mosaico para obtener más información sobre la aplicación.
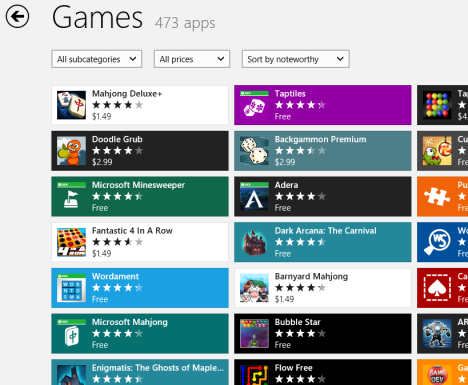
Cómo buscar aplicaciones de Windows (Apps)8(Windows 8) en la tienda
Si no está interesado en navegar y solo desea encontrar una aplicación específica, simplemente comience a escribir el nombre de la aplicación que desea desde la pantalla principal de la Tienda . (Store)Si actualmente está dentro de una vista de categoría o mirando una aplicación, tendrá que hacer clic o tocar la flecha hacia atrás en la esquina superior izquierda(left corner) de la pantalla para retroceder. Una vez que haya escrito la consulta de búsqueda(search query) , haga clic o toque el logotipo de la lupa(magnifying glass logo) en la barra de búsqueda o presione (search bar or press) Entrar(Enter) .

Consulta la lista de resultados de la aplicación que elijas. Para instalarlo, continúa con el tutorial.

Cómo instalar aplicaciones (Apps)de Windows 8(Windows 8) desde la tienda
Busque(Locate) una aplicación que desee instalar navegando o buscando a través de la selección. Cuando encuentre la aplicación, haga clic o toque su mosaico para acceder a la página de la aplicación. Haz clic(Click) o toca "Instalar".("Install.")

La página de la aplicación se cerrará automáticamente y la Tienda(Store) lo regresará a la página en la que estaba antes de seleccionar el mosaico de la aplicación(app tile) . Notarás en la esquina superior derecha(right corner) que la aplicación se está instalando. No tienes que esperar en la Tienda(Store) para que se instale la aplicación. Puede cambiar a otra aplicación o al escritorio(Desktop) y no interferirá.
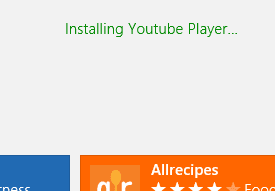
La Tienda(Store) le avisará con un mensaje cuando la aplicación esté instalada.
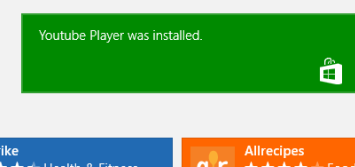
Cómo actualizar sus aplicaciones (Apps)de Windows 8(Your Windows 8) en la tienda
La Tienda(Store) buscará actualizaciones para las aplicaciones que haya instalado diariamente. Si alguna vez abre la pantalla Inicio y ve un número en negrita en el mosaico de la (Start)Tienda(Store) , tiene actualizaciones disponibles. Haga clic(Click) o toque el mosaico para abrir la Tienda(Store) .
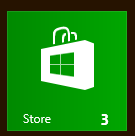
Haga clic o toque el enlace "Actualizaciones" en la ("Updates")esquina superior derecha(right corner) de la ventana de la Tienda .(Store)

Haga clic(Click) o toque cada aplicación que desee actualizar. Cuando haya terminado de seleccionar las aplicaciones para actualizar, haga clic o toque (click or tap) "Instalar".("Install.")

Las barras de progreso le informarán a medida que se descargan e instalan(download and install) las actualizaciones . Una vez más(Again) , no tiene que esperar para este procedimiento. Una vez iniciadas, las actualizaciones se instalarán en segundo plano mientras trabaja.

Conclusión
Si bien la Tienda(Store) Windows no se parece a nada incluido con Windows en el pasado, no es una característica desalentadora o intimidante en absoluto. Microsoft ha hecho un gran trabajo al hacer que sea fácil de aprender y usar. No tendrá problemas para encontrar e instalar una colección de aplicaciones para mantenerlo interesado.
Como se indicó anteriormente, las ofertas actuales son un poco escasas, especialmente cuando se comparan con los mercados de la competencia, pero eso no significa que no haya nada que ver. Incluso ahora hay toneladas de excelentes juegos, arte, aplicaciones sociales y de música(music apps) , así como utilidades útiles. Pase algún tiempo navegando, muchas aplicaciones son gratuitas y hay muchas para interesar a todos(interest everyone) .
Después de conocer la Tienda(Store) , ¿qué te parece? ¿Ha encontrado alguna aplicación excelente que desee compartir con la comunidad de 7 tutoriales(7 Tutorials) ? Háganos saber en los comentarios a continuación.
Related posts
La guía completa para anclar todo a la pantalla de inicio de Windows 8.1
Presentamos Windows 8: la guía completa sobre cómo usar la aplicación de correo
La guía completa de la aplicación meteorológica en Windows 8 y 8.1
Presentamos Windows 8: la guía completa sobre cómo usar la aplicación People
Presentamos Windows 8: la guía completa de la aplicación Calendar
Cómo comenzar a usar Cortana en Windows 11 o Windows 10
Cómo eliminar o deshabilitar ONEDRIVE en Windows
Cómo actualizar Windows 8 a Windows 8.1 a través de la tienda de Windows
Cómo abrir Disk Defragmenter en Windows (12 maneras)
5 maneras de subir archivos a Google Drive
God Mode en Windows 11 vs. Windows 10 vs. Windows 7
La guía completa para fijar sitios web con Internet Explorer
¿Qué es Task View en Windows 10 y cómo usarlo?
Fix problem: Drag and drop no funciona en Windows
Cómo habilitar el File Explorer Dark Theme en Windows 10
5 maneras de hacer doble clic con un solo clic en Windows
Cómo usar Search en Windows 11
Cómo imprimir un artículo sin anuncios en todos los navegadores principales
Presentamos Windows 8: la guía completa de la aplicación de mensajería
12 consejos sobre cómo buscar en Windows 10
