Programe el apagado de la computadora usando el Programador de tareas
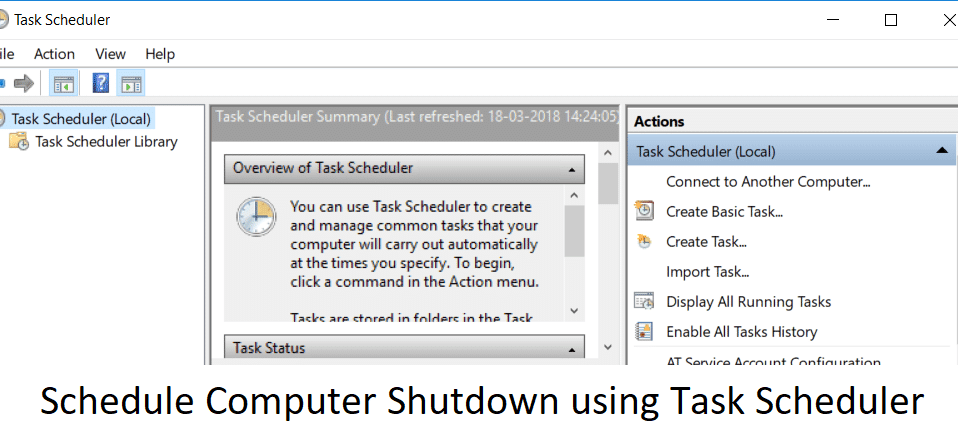
Si desea apagar su computadora en un momento determinado o en la noche, debe programar el apagado usando el Programador de tareas(Task Scheduler) . Hay muchas razones posibles para que programes el apagado, como si no quisieras esperar hasta que la descarga se complete por la noche, así que lo que haces es programar el apagado después de 3 o 4 horas y luego duermes tranquilo. Esto le ahorra muchos problemas, por ejemplo, un archivo de video se(video file) está procesando y necesita irse a trabajar, entonces el apagado programado es útil.

Ahora bien, existe otro método con el que fácilmente podrías retrasar el apagado de tu PC, pero es un poco complicado, por lo que es mejor usar el Programador de tareas(Task Scheduler) . Para darle una pista, el método usa el comando Shutdown /s /t 60 en la ventana cmd(cmd window) y 60 es el tiempo en segundos por el cual se retrasa el apagado. Entonces, sin perder tiempo, veamos cómo programar el apagado automático de la computadora(Schedule Automatic Computer Shutdown) con la ayuda de la guía que se detalla a continuación.
Cómo programar el apagado de la computadora(Schedule Computer Shutdown) usando el Programador de tareas(Task Scheduler)
Asegúrate(Make) de crear un punto de restauración(restore point) en caso de que algo(case something) salga mal.
1. Presione la tecla de Windows + R, luego escriba taskchd.msc(taskschd.msc) y presione Enter para abrir el Programador de tareas.( Task Scheduler.)

2. Ahora, desde la ventana de la derecha(right-hand window) debajo de Acciones,(Actions,) haga clic en Crear tarea básica.(Create Basic Task.)

3. Escriba cualquier nombre y descripción(Type any name and description) que desee en el campo y haga clic en Siguiente.(Next.)

4. En la pantalla siguiente, establezca cuándo desea que comience la tarea, es decir , diariamente, semanalmente, mensualmente, una vez, etc.(daily, weekly, monthly, one time etc.) y haga clic en Siguiente.

5. A continuación, establezca la fecha y la hora de inicio (Start date).(time.)

6. Seleccione " Iniciar un programa(Start a program) " en la pantalla Acción y haga clic en Siguiente.(Next.)

7. En Program/Script , escriba " C:\Windows\System32\shutdown.exe " (sin comillas) o navegue hasta shutdown.exe en el directorio anterior.

8.En la misma ventana, en " Agregar argumentos (opcional)(Add arguments (optional)) ", escriba lo siguiente y luego haga clic en Siguiente(Next) :
/s /f /t 0

Nota:(Note:) si desea apagar la computadora, diga después de 1 minuto, escriba 60 en lugar de 0, de manera similar, si desea apagarla después de 1 hora, escriba 3600(type 3600) . Este también es un paso opcional ya que ya seleccionó la fecha y la hora(date & time) para iniciar el programa, por lo que podría dejarlo en 0.
9. Revise(Review) todos los cambios que ha realizado hasta ahora, luego marque " (checkmark “)Abrir el cuadro de diálogo Propiedades para esta tarea cuando haga clic en Finalizar(Open the Properties dialog for this task when I click Finish) " y luego haga clic en Finalizar.

10. En la pestaña General(General tab) , marque la casilla que dice " Ejecutar con los privilegios más altos(Run with highest privileges) ".

11. Cambie a la pestaña Condiciones(Conditions tab) y luego desmarque "Iniciar la tarea solo si la computadora está conectada a la corriente alterna".(“Start the task only if the computer is on AC power“.)

12. Del mismo modo, cambie a la pestaña Configuración(Settings tab) y luego marque " Ejecutar la tarea lo antes posible después de que se pierda un inicio programado(Run task as soon as possible after a scheduled start is missed) ".

13. Ahora su computadora se apagará en la fecha y hora(date & time) que seleccionó.
Nota:(Note:) si desea obtener más opciones o desea obtener más información sobre este comando, abra el símbolo del sistema y escriba shutdown(command prompt type shutdown) /? y pulsa Intro(Enter) . Si desea reiniciar su PC, use el /r parameter en lugar del parámetro /s parameter .

Recomendado:(Recommended:)
- Cómo arreglar Impresora(Printer) no activada Código de error 20(Error Code 20)
- Arreglar la cámara web(Fix Webcam) que no funciona después de la actualización de aniversario (Anniversary Update)de Windows 10(Windows 10)
- Cómo reparar el error fatal detectado por PNP(Fix PNP Detected Fatal Error) en Windows 10
- Solucionar ERR_EMPTY_RESPONSE Error de Google Chrome(Fix ERR_EMPTY_RESPONSE Google Chrome Error)
Eso es todo, ha aprendido con éxito Cómo programar el apagado de la computadora usando el Programador de tareas(How to Schedule Computer Shutdown using Task Scheduler) , pero si todavía tiene alguna consulta sobre esta guía, no dude en preguntarla en la sección de comentarios.
Related posts
Schedule Shutdown or Restarts usando Task Scheduler en Windows 11/10
Fix Task Scheduler Error One o más de los argumentos especificados no son válidos
Fix Task Scheduler no se ejecuta en Windows 10
Arreglar el programador de tareas rotas en Windows 10
Reparar el servicio del Programador de tareas no está disponible error
Cómo Delete o crear una tarea programada con PowerShell en Windows 11
Fix Computer no comienza hasta que se reinicie varias veces
Fix Computer Wo no vaya a Sleep Mode en Windows 10
Fix Video Scheduler Internal Error
Computer Restarts Randomly EN Windows 10 [SOLUCIONADO]
Cómo deshabilitar la exploración Update Orchestrator programada en Windows 10
Update Windows Defender cuando Automatic Updates está deshabilitado
Fix Computer no reconoce iPhone
Cómo quitar Desktop.ini File de su Computer
Pruebe su Computer's RAM para Bad Memory
Cómo cambiar Computer Name en Windows 10
Fix Computer se apaga cuando USB device está enchufado
Fix Your Computer tiene una Memory problem
Cómo cambiar el nombre de una tarea de Windows creada con el Programador de tareas
Cómo retrasar una tarea programada en Task Scheduler en Windows 11/10
