Reproduzca cualquier formato de video en Windows Media Player 12
En términos de compatibilidad de archivos(file compatibility) , Windows Media Player 12 es, con mucho, el más ecuménico hasta la fecha. Mientras que Microsoft una vez rechazó tácitamente los tipos de archivos de terceros, como Quicktime ( .MOV ) y DivX de (DivX)Apple , ahora admite una cantidad impresionante de tipos de archivos listos para usar. Aún así, los ávidos entusiastas de los medios ocasionalmente se encontrarán con un tipo de archivo de video(video file type) que Windows Media Player 12 no puede manejar de forma nativa. Afortunadamente, todo lo que necesitará para la pequeña fracción de formatos de video que Microsoft decidió no admitir desde el principio es un práctico paquete de códecs .(codec pack). Este tutorial le mostrará cómo instalar K-Lite Mega Codec Pack , que permite la compatibilidad con prácticamente todos los tipos de archivos de video(video file type) existentes.
Tipos de archivos admitidos
Para su referencia, aquí hay una lista rápida de los tipos de archivos de video que Windows (video file)Media Player 12 admite de fábrica. Si tiene problemas para reproducir uno de estos tipos de archivos, es posible que desee asegurarse de que el archivo se haya codificado o descargado correctamente.
-
Archivos de Windows Media(Windows Media files) : .wm, .wmv y .asf;
-
Archivos AVCHD (incluyendo audio Dolby Digital)(AVCHD files (including Dolby Digital audio)) -.m2ts y.m2t;
-
Archivos Apple QuickTime(Apple QuickTime files) -.mov y.qt;
-
Archivos AVI(AVI files) -.avi;
-
Archivos de programas de TV grabados de Windows(Windows Recorded TV Show files) : .wtv y .dvr-ms;
-
archivos de película MPEG-4:(MPEG-4 movie files) .mp4, .mov y .m4v;
-
archivos de película MPEG-2(MPEG-2 movie files) : .mpeg, .mpg, .mpe, .m1v, .mp2, .mpv2, .mod y .vob;
-
Archivos de película MPEG-1(MPEG-1 movie files) -.m1v;
-
Archivos Motion JPEG(Motion JPEG files) -.avi y.mov.
Tipos de archivos no admitidos
Si encuentra un tipo de archivo de video(video file type) que no es compatible con Windows Media Player 12 , recibirá dos notificaciones. Primero(First) , Windows Media Player 12 le informará que no reconoce la extensión del archivo(file extension) y le preguntará si desea reproducirlo de todos modos.

Si hace clic en Sí(Yes) , Windows Media Player 12 intentará reproducirlo de todos modos. Si se trata de un caso en el que un tipo de archivo(file type) admitido simplemente se renombró incorrectamente, podría reproducirse. Pero lo más probable es que reciba un mensaje que indique que "Windows Media Player no puede reproducir el archivo. Es posible que el reproductor no admita el tipo de archivo o que no admita el códec que se utilizó para comprimir el archivo"("Windows Media Player cannot play the file. The Player might not support the file type or might not support the codec that was used to compress the file") . En cualquier caso, la solución es instalar el códec adecuado. Haga clic en (Click) Cerrar(Close) para cerrar la ventana y pasar al siguiente paso.

Instalación del paquete de códecs K-Lite
Ahora, puede buscar el códec apropiado cada vez que esto suceda e instalarlos uno a la vez sobre la marcha. Pero eso es completamente innecesario y, francamente, una pérdida de tiempo. Su mejor opción es descargar un paquete de códecs(codec pack) todo en uno y encargarse de todos los códecs de video y audio que pueda necesitar en el futuro de una sola vez.
Preferimos el paquete de códecs K-Lite(K-Lite Codec Pack) . Viene en una variedad de ediciones, desde Básica(Basic) hasta Mega , todas gratuitas. Desarrollado originalmente para los usuarios de Kazaa Lite , el (Kazaa Lite)paquete de códecs K-Lite(K-Lite Codec Pack) le permite reproducir prácticamente todos los formatos de video(video format) que pueda encontrar en Internet en Windows Media Player 12 .
Puede obtener la última versión de K-Lite Codec Pack en codecguide.com. Consigue la versión Mega(Mega version) .
Una vez que se descargue, cierre sus navegadores web y Windows Media Player 12 y ejecute el archivo de instalación(install file) . Accederá al asistente de configuración de K-Lite Mega Codec Pack . (K-Lite Mega Codec Pack setup)Haga clic en (Click) Siguiente(Next) para comenzar.
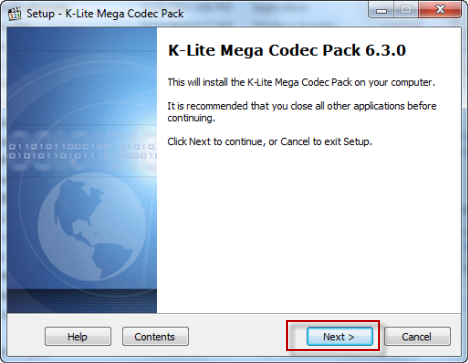
De forma predeterminada, K-Lite Mega Codec Pack carga una gran cantidad de elementos y aplicaciones relativamente innecesarios en su computadora, incluido Media Player Classic . Dado que nosotros (y asumimos que usted) somos puristas dedicados de Windows Media Player 12 , es mejor optar por la (Windows Media Player 12)'Instalación avanzada'('Advanced install') . Verifíquelo y haga clic en Siguiente(Next) .

A continuación, elija la carpeta de destino(destination folder) donde desea instalar el paquete de códecs y haga clic en (codec pack and click) Siguiente(Next) .

La siguiente pantalla es donde podemos optar por no instalar Media Player Classic y otros componentes innecesarios. Recomendamos elegir "Perfil 6: Aspectos básicos de la reproducción (sin reproductor)"("Profile 6: Playback essentials (without player)") . Selecciónelo en el menú desplegable y haga clic en (menu and click) Siguiente(Next) .

La siguiente pantalla le preguntará acerca de los decodificadores DXVA internos. (DXVA)Deje todas las casillas sin marcar y haga clic en Siguiente(Next) . Si tiene curiosidad, puede leer acerca de los decodificadores DXVA , pero estas opciones no son necesarias para este tutorial.

El siguiente aviso es más importante: le preguntará qué asociaciones de archivos le gustaría configurar. Si elige instalar Media Player Classic , tendrá dos opciones disponibles: Media Player Classic y Windows Media Player(Media Player Classic and Windows Media Player) . Desmarque Media Player Classic y marque Windows Media Player . De esa manera, podemos mantener Windows Media Player 12 como nuestro reproductor multimedia predeterminado. Haga clic en Siguiente(Next) .

En las siguientes ventanas, elige qué archivos te gustaría asociar con Windows Media Player 12 . Si Windows Media Player 12 es su reproductor predeterminado(default player) , continúe y haga clic en 'Seleccionar todo el video'('Select all video') y 'Seleccionar todo el audio'('Select all audio') o seleccione y elija como mejor le parezca. Haga clic en Siguiente(Next) .
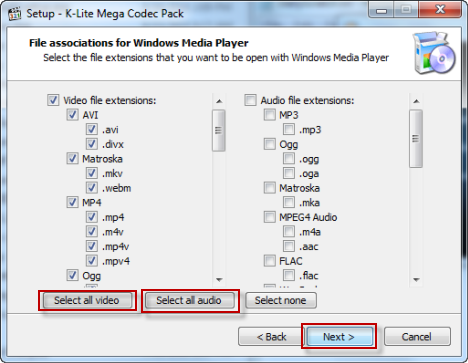
El próximo par de ventanas son intrascendentes. Continúe y haga clic en Siguiente(Next) hasta que se complete la instalación. Luego, haga clic en Finalizar(Finish) .
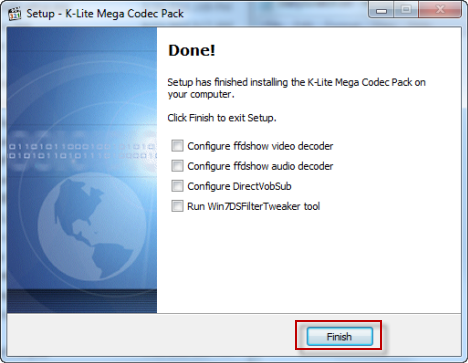
Ahora, debería poder reproducir los archivos de video que antes no eran compatibles al igual que sus otros archivos de video. Mire la captura de pantalla para ver qué sucede cuando probamos el archivo '.OGG' de antes en el tutorial.

¡Éxito! El video carga y se reproduce correctamente.
Conclusión
Para los usuarios ocasionales de Windows Media Player 12(Windows Media Player 12) , es probable que este tutorial ni siquiera sea necesario. Windows Media Player 12 admite una gran cantidad de tipos de video y audio sin necesidad de códecs de terceros. Pero en caso de que encuentre un formato de video(video format) que no sea compatible con Windows Media Player 12 , es casi seguro que K-Lite Codec Pack le proporcionará una solución. ¡Disfruta de tus vídeos! Y no olvide consultar algunos de nuestros artículos relacionados:
Related posts
Transmita música a través de su red doméstica con Windows Media Player 12
Compre en línea y use la Guía de Windows Media con Windows Media Player 12
Cómo grabar CD y DVD en Windows Media Player 12
Cómo usar las mejoras de reproducción en Windows Media Player 12
Cómo descargar, instalar y aplicar máscaras en Windows Media Player 12
Transmitir su biblioteca de Windows Media Player 12 a través de Internet
Set or Change Default Media Player en Windows 11/10
Cómo deshabilitar el Radeon Software overlay (ALT+R)
Cómo elegir el GPU predeterminado para juegos o aplicaciones en Windows 10
4 formas de desinstalar Windows Media Player de Windows
Menús y vistas de Windows Media Player 12 explicados
ALLPlayer es un Universal Media Player gratuito para Windows PC
Cómo instalar y usar complementos de Windows Media Player 12
Windows Media Player 12 - ¿Qué hay de nuevo y cómo funciona?
Cómo transmitir tu música con OneDrive y la aplicación Groove Music para Windows
Cómo usar la aplicación de video en Windows 8.1 para reproducir películas almacenadas localmente
Best GRATIS 4K Video Players PARA Windows 10
Xbox Game Bar no funciona.3 maneras de arreglarlo en Windows
¿Cuál es la Xbox Game Bar?6 cosas que puedes hacer con eso
Cómo abrir fotos en Windows 10 y Windows 11 (10 formas)
