Solucionar problema: OneDrive se bloquea al intentar cambiar la ubicación de su carpeta
Para nadie es un secreto que Windows 10 tiene errores y problemas. Sí, también tiene algunas funciones excelentes, y las personas hacen su trabajo con Windows 10 , pero de vez en cuando se encuentra con un problema que arruina su día. Nosotros también lo hicimos al instalar Windows 10 en una PC nueva: OneDrive fallaba cada vez que hacíamos clic en el botón para cambiar su carpeta. Esto es lo que sucedió y cómo lo solucionamos:
El problema: OneDrive se bloquea al hacer clic en el botón para cambiar su ubicación
Acabo de realizar una nueva instalación de la actualización de mayo de 2019 de Windows (Update)10 (May 2019)e(Windows 10) intenté configurar OneDrive con mi cuenta de Microsoft(Microsoft account) . Llegué al paso donde elijo la ubicación de la carpeta OneDrive(OneDrive folder) . Quería cambiarlo y, en cambio, OneDrive se bloqueó.

Lo intenté de nuevo y el mismo problema: OneDrive se bloquea cuando intento cambiar la ubicación de su carpeta(folder location) , sin ningún mensaje de error. Estaba en un bucle interminable(endless loop) en el que no podía configurar OneDrive para que funcionara con la carpeta que quería. Mi única opción era seguir adelante y usar la carpeta predeterminada de OneDrive(OneDrive folder) , planeando cambiar la ubicación más tarde al elegir qué carpetas sincronizar. Esta vez encontré otro problema: el botón para cambiar la ubicación no estaba.
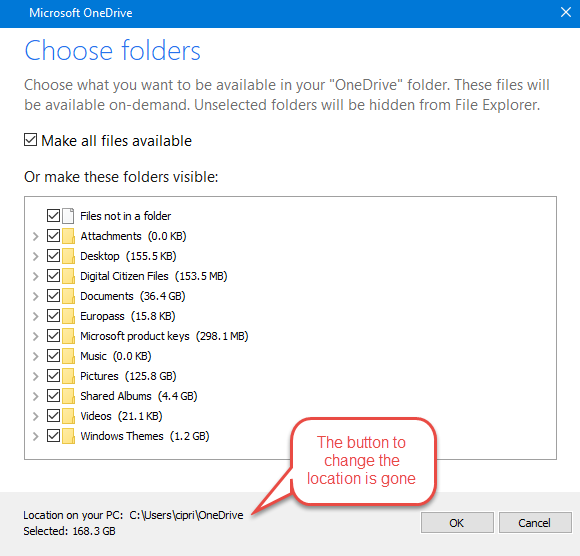
Por lo tanto, me quedé atrapado con la carpeta predeterminada(default folder) que recomienda OneDrive , que no es lo suficientemente buena para mí, ya que quiero almacenar todos mis archivos y carpetas de OneDrive en una partición separada, en un disco duro separado.
La solución: desvincule su PC con Windows 10 de su OneDrive y vuelva a configurar(OneDrive and reconfigure) OneDrive
Para solucionar este problema, primero continúe con la ubicación impuesta por OneDrive y elija no hacer que todos los archivos estén disponibles.
Después de que vea que OneDrive está comenzando a hacer su trabajo, haga clic en su icono en el área de notificación(notification area) en la barra de tareas de Windows 10(Windows 10) . Luego, haz clic en Más(More) .

En el menú que se abre, ve a Configuración(Settings) .
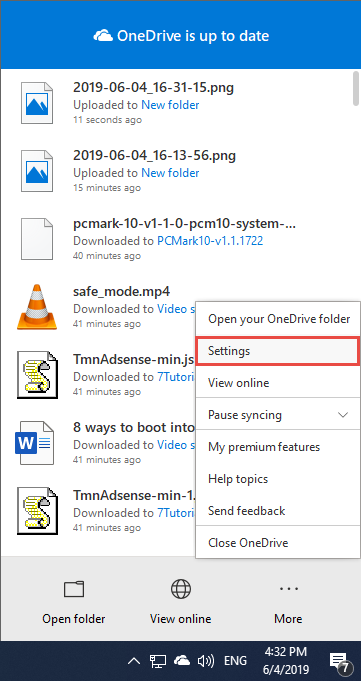
En la ventana de la aplicación Microsoft OneDrive , en la pestaña (Microsoft OneDrive)Cuenta(Account) , haga clic en el enlace que dice: "Desvincular esta PC".("Unlink this PC.")
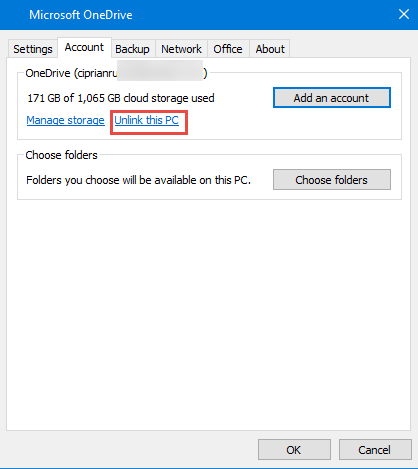
Se le informa que los archivos de OneDrive dejarán de sincronizarse. Confirme(Confirm) haciendo clic en "Desvincular cuenta".("Unlink account.")

OneDrive ahora se reinicia y ya no funciona. Vuelva a iniciar la aplicación OneDrive(OneDrive app) y siga el asistente de configuración una vez más. Esta vez, debería poder elegir la ubicación de la carpeta OneDrive(OneDrive folder) que desee, sin fallas.
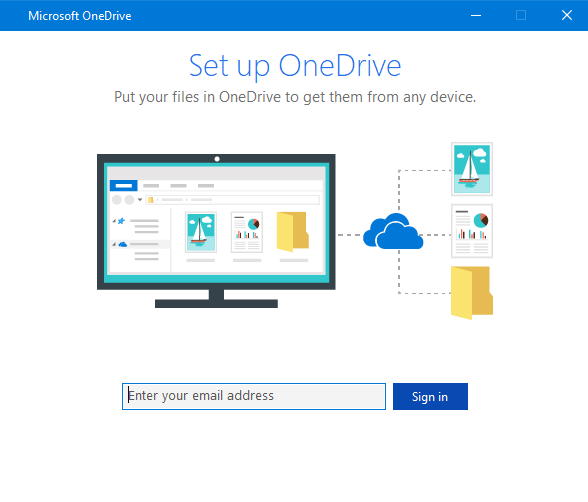
¿(Did) Conseguimos ayudarte a resolver este problema?
Esta solución funcionó para mí y también para otros usuarios. Debería funcionar para ti también. Comenta (Comment) abajo y comparte(below and share) tu experiencia. Además, vote a favor de este comentario a Microsoft(feedback to Microsoft) , para que el equipo que desarrolla Windows 10 solucione este problema.
Related posts
Cómo eliminar o deshabilitar ONEDRIVE en Windows
Fix problem: Drag and drop no funciona en Windows
OneDrive ¿No se sincroniza?5 maneras de forzar OneDrive para sincronizar en Windows
Cómo cambiar la ubicación de OneDrive en Windows 10
OneDrive's Recycle Bin: Cómo recuperar archivos eliminados
Cómo usar el Windows USB/DVD Download Tool
Cómo ejecutar comandos de File Explorer en Windows 10
7 maneras de minimizar y maximizar las aplicaciones en Windows 10
¿Qué es OneDrive de Microsoft? ¿Cómo se usa?
Cómo recuperar versiones anteriores de tus archivos y documentos, usando OneDrive
Cómo detener la Chrome de Pedir guardar contraseñas
Cómo imprimir un artículo sin anuncios en todos los navegadores principales
Cómo capturar la captura de pantalla en Windows (8 maneras)
6 cosas que puedes hacer con el Windows 10 Weather app
Configure Windows Explorer para abrir OneDrive o Dropbox (o cualquier otra carpeta) al iniciar
4 formas de compartir archivos y carpetas desde OneDrive
Cómo usar Search en Windows 11
Cómo seleccionar varios archivos en Windows
12 consejos sobre cómo buscar en Windows 10
God Mode en Windows 11 vs. Windows 10 vs. Windows 7
