Solucione el problema de seguridad de INET E en Microsoft Edge
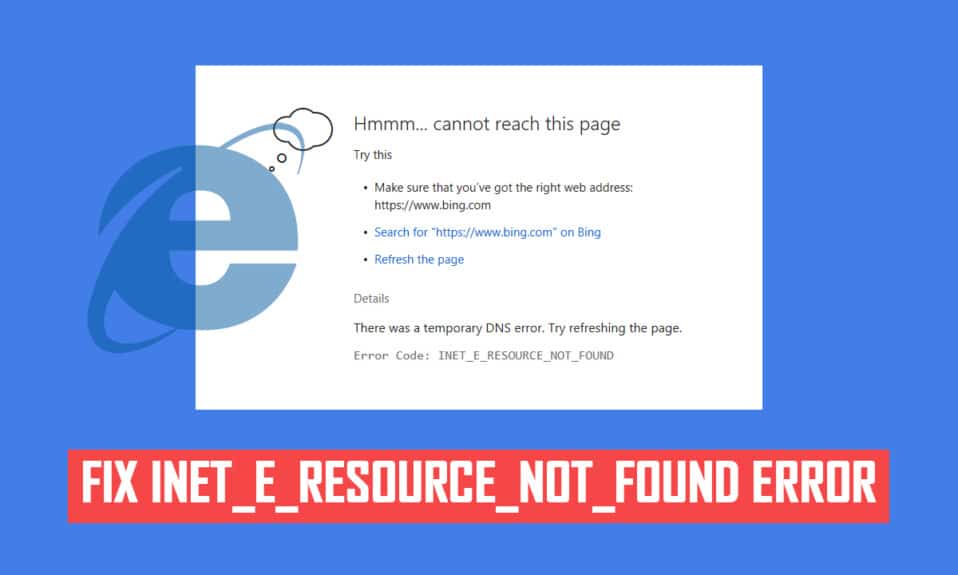
Es posible que se encuentre con el error de seguridad INET_E(INET_E Security error) en su PC con Windows 10 cuando intente acceder a cualquier página web. Este error ocurre en casi todos los navegadores, pero ocurre con mayor frecuencia en Microsoft Edge . En la mayoría de los casos, este error desaparece por sí solo. Este error ocurre debido a un error de DNS temporal( temporary DNS error) o si la conexión con el servidor DNS(DNS server) no se establece correctamente. No hay razones específicas para el problema, sin embargo, algunas de ellas se analizan en este artículo junto con los métodos de solución de problemas para solucionar el problema de seguridad de INET E(INET E security) en Microsoft Edge .

Cómo solucionar el problema de seguridad de INET E en Microsoft Edge(How to Fix INET E Security Problem in Microsoft Edge)
Si se enfrenta al error de seguridad INET_E(INET_E Security error) en Microsoft Edge por primera vez, debe asegurarse de por qué ocurrió en su PC. Este error se informa en su PC después de una actualización de Windows(Windows update) . Varias otras razones contribuyen a este problema, tales como:
- Enfrentará el error debido a la falta de disponibilidad del servidor DNS(unavailability of the DNS server) en cualquier momento.
- Si el tiempo de su solicitud se retrasa para recibir una respuesta, o si la sesión se (session is) agota(timed out) por algún motivo, se enfrentará a un error de seguridad INET_E(INET_E Security error) .
- Si hay algún problema del lado del servidor(server-side issues) , se enfrentará al mismo error.
- Los controladores o (Outdated drivers or) sistemas operativos obsoletos(Operating Systems) tendrán errores y, por lo tanto, es posible que se enfrente al error de seguridad INET_E(INET_E Security error) .
En esta sección, hemos compilado una lista de métodos para corregir el error de seguridad INET_E(INET_E Security error) en Microsoft Edge . Los métodos están organizados desde el nivel básico al avanzado para que puedan ayudarlo en el primer paso si tiene una falla menor. Sígalos en el mismo orden para lograr resultados más rápidos.
Método 1: reiniciar el enrutador(Method 1: Restart Router)
Reiniciar su enrutador le permite actualizar y volver a conectarse a Internet. Esto liberará al enrutador de la sobrecarga de conexión que puede resultar en un error de seguridad INET(INET E Security error) E. Se considera útil ya que muchos usuarios informan que esto resolvió el problema. Para reiniciar su enrutador, siga estos pasos:
1. Busque el botón de encendido(Power button) en la parte posterior de su enrutador.
2. Presione el botón una vez para apagarlo.(turn it off.)

3. Ahora, desconecte (disconnect) el cable de alimentación del enrutador(Router power cable) y espere hasta que la energía se haya drenado por completo de los condensadores.
4. Luego, vuelva a conectar (reconnect) el cable de alimentación(the power cable) y enciéndalo después de un minuto.
5. Espere(Wait) hasta que se restablezca la conexión de red e (network connection)intente iniciar sesión nuevamente(try signing in again) .
Método 2: usar ventana privada
(Method 2: Use Private Window
)
El modo de incógnito(Incognito Mode) en el navegador Edge(Edge browser) está diseñado principalmente para una navegación segura y privada. Está hecho para usuarios que no quieren que su historial de búsqueda(search history) o páginas recientes se guarden en su dispositivo. Debido(Due) a su política de privacidad(privacy policy) , este modo no permite a los usuarios grabar o tomar capturas de pantalla. Bloquea las cookies, oculta el historial(search history) de búsqueda y tiene la libertad de navegar por el sitio web deseado. En algunos casos, el uso del modo de navegación(surfing mode) privada podría resolver el error de seguridad de INET(INET E Security error) E.
1. Inicie el navegador web Microsoft Edge .
2. A continuación, haga clic en el icono de tres puntos(three-dotted icon) en la esquina superior derecha, como se muestra.

3. Seleccione la opción Nueva ventana InPrivate(New InPrivate window ) como se muestra a continuación y navegue como desee.

Lea también:(Also Read:) Cómo habilitar DNS sobre HTTPS en Chrome
Método 3: borrar el historial del navegador Edge(Method 3: Clear Edge Browser History)
El caché y las cookies(Cache and Cookies) mejoran su experiencia de navegación en Internet al guardar sus datos de navegación cuando visita un sitio web y mejorar su experiencia de navegación durante su próxima visita. Los problemas de formato y los problemas de carga se pueden resolver borrando el caché y las cookies(cache and cookies) en su navegador implementando los siguientes pasos:
1. Inicie el navegador Microsoft Edge y abra una (Microsoft Edge )nueva pestaña(New Tab) .
2. Haga clic en el icono de tres puntos(three-dotted icon ) cerca de su imagen de perfil como lo hizo anteriormente.

3. Como se muestra, navegue hasta la opción Privacidad, búsqueda y servicios(Privacy, search, and services ) en el panel izquierdo.

4. Luego, desplácese hacia abajo en la pantalla derecha y haga clic(screen and click) en la opción Elegir qué borrar en (Choose what to clear )Borrar datos de navegación(Clear browsing data ) como se muestra.

5. En la siguiente ventana, seleccione las casillas según sus preferencias, como Historial de navegación, Cookies y otros datos del sitio, Imágenes y archivos en caché,(Browsing history, Cookies and other site data, Cached images and files, ) etc., y haga clic en Borrar ahora(Clear now ) como se destaca a continuación.

Método 4: deshabilitar extensiones (si corresponde)(Method 4: Disable Extensions (If Applicable))
Si ha instalado extensiones de terceros en su navegador, el correcto funcionamiento de sus páginas web podría verse afectado y, en ocasiones, provocar un error de seguridad de INET(INET E Security error) E. Ahora, puede intentar cerrar todas las pestañas innecesarias, deshabilitar las extensiones y reiniciar su sistema.
1. Inicie Edge y haga clic en el icono de tres puntos(three-dotted icon ) en la esquina superior derecha.

2. Ahora, haga clic en Extensiones(Extensions ) como se destaca a continuación.

Nota:(Note: ) Alternativamente, escriba edge://extensions/ en la barra de búsqueda y presione Enter.
3. Todas sus extensiones agregadas aparecerán en la pantalla. Seleccione cualquier extensión(any extension) y haga clic en Administrar extensiones(Manage extensions) como se muestra.

4. Ahora, desactive la(off) extensión ((extension) por ejemplo, Grammarly ) y verifique si se encuentra con el error.

5. De igual forma, deshabilita todas las extensiones una por una y verifica simultáneamente si el error vuelve(error recurs) a ocurrir .
6. Si encuentra que el error no aparece después de eliminar una extensión en particular, seleccione la extensión respectiva(respective extension) y seleccione la opción Eliminar que se muestra resaltada.(Remove )

7. Ahora, confirme el mensaje haciendo clic en el botón Eliminar(Remove ) .

Lea también:(Also Read:) Cómo bloquear cualquier sitio web(Any Website) en su computadora(Your Computer) , teléfono(Phone) o red
Método 5: modificar la configuración de control de cuentas de usuario(Method 5: Tweak User Account Control Settings)
El Control de cuentas de usuario(User Account Control) , o UAC en resumen, fue desarrollado para garantizar la seguridad en la PC con Windows(Windows PC) . UAC no permite ningún acceso no autorizado para realizar cambios en el sistema operativo. Solo el administrador debe realizar cambios específicos en el sistema, y UAC garantiza esta función. Si el administrador no aprueba los cambios, Windows no permitirá que suceda. Por(Hence) lo tanto, evita todos los cambios de aplicaciones, virus, usuarios o ataques de malware. He aquí cómo modificarlo:
1. Presione su tecla de Windows(Windows key) y escriba cambiar la configuración de control de cuenta de usuario(change user account control setting) y haga clic en Abrir(Open) .

2. En la siguiente pantalla, puede elegir cuándo recibir notificaciones sobre cambios en su computadora. Cambie la configuración a Notificarme siempre (y no atenúe mi escritorio)(Always notify me (and do not dim my desktop) )

3. Finalmente, haga clic en Aceptar(OK) para guardar los cambios y compruebe si ha solucionado el problema de seguridad de INET E.(INET E security)
El sistema operativo Windows(Windows OS) le notificará siempre antes de instalar software o cambiar la configuración de Windows . Esto evitará que ocurra el error discutido debido a cambios incompatibles realizados en su PC.
Método 6: Restablecer configuraciones de red(Method 6: Reset Network Configurations)
Si está intentando iniciar un servicio que se conecta a Internet para su función, puede intentar restablecer las configuraciones de red para corregir el error de seguridad de INET(INET E Security error) E. En algunos casos, los problemas de conectividad a Internet pueden contribuir a dicho error y, por lo tanto, restablecerlos podría ayudarlo a solucionarlo.
1. Presione la tecla de Windows(Windows key) , escriba Símbolo del sistema(Command Prompt) y haga clic en Ejecutar como administrador(Run as administrator) .

2. Ahora, escriba los siguientes comandos uno por uno y presione Entrar(Enter) .
ipconfig /flushdns ipconfig /registerdns ipconfig /release ipconfig /renew netsh winsock reset

3. Finalmente, espere(wait) a que se ejecuten los comandos y reinicie(reboot) su PC.
Lea también:(Also Read:) Cómo deshabilitar Microsoft Edge en Windows 11
Método 7: cambiar la dirección DNS(Method 7: Change DNS Address)
Varios usuarios han informado que el problema de seguridad de INET E(INET E security) se solucionará cambiando la dirección DNS(DNS address) proporcionada por su proveedor de servicios de Internet(Internet Service Provider) . Puede usar la dirección DNS de Google(Google DNS address) para abordar el problema de la siguiente manera:
1. Presione la tecla de Windows(Windows key) , escriba Panel de control(Control Panel) y haga clic en Abrir(Open) .

2. Establezca View by: > Large icons y haga clic en el Centro de redes y recursos compartidos( Network and Sharing Center) de la lista.

3. A continuación, haga clic en el hipervínculo Cambiar la configuración del adaptador ( Change adapter settings ) presente en el panel izquierdo.

4. Haga clic derecho en su conexión de red(network connection) actual (por ejemplo , Wi-Fi ) y seleccione Propiedades(Properties) , como se muestra.

5. En Esta conexión usa los siguientes elementos:(This connection uses the following items:) lista, localice y haga clic en Internet Protocol Version 4 (TCP/IPv4) .

6. Haga clic en el botón Propiedades (Properties ) , como se resalta arriba.
7. Aquí, seleccione la opción Usar las siguientes direcciones de servidor DNS:(Use the following DNS server addresses:) e ingrese lo siguiente:
- Servidor DNS preferido: 8.8.8.8
- Servidor DNS alternativo: 8.8.4.4

8. Haga clic en Aceptar(OK) para guardar los cambios y salir.
Método 8: cambiar el nombre de la carpeta de conexiones en el Editor del Registro(Method 8: Rename Connections Folder in Registry Editor)
Si se enfrenta a un problema de seguridad de INET E después de una (INET E security)actualización de Windows , (Windows update)Microsoft confirma este método para solucionar dicho error. Aquí, debe cambiar el nombre de la Carpeta de conexiones(Connections Folder) en el editor de registro de Windows de la siguiente manera:(Windows registry)
1. Presione Windows + R keys juntas para abrir el cuadro de diálogo Ejecutar .(Run)
2. Escriba regedit y haga clic en Aceptar(OK) para iniciar el Editor del registro(Registry Editor) .

3. Ahora, navegue a la siguiente ruta(path) desde la barra de direcciones.
HKEY_LOCAL_MACHINE\Software\Microsoft\Windows\CurrentVersion\Internet Settings\Connections

4. Haga clic derecho en la carpeta Conexiones(Connections ) y seleccione la opción Cambiar nombre .(Rename )

5. Ahora, cambie el nombre de la carpeta a conexiones(connections ) o algún otro texto y guarde(save) sus cambios.
6. Por último, reinicie (relaunch) Microsoft Edge y compruebe si ha solucionado el problema.
Lea también: (Also Read:) Arreglar el proceso del host(Fix Host Process) para configurar la sincronización
Método 9: actualizar o revertir el controlador de red(Method 9: Update or Rollback Network Driver)
Si los controladores actuales en su sistema están desactualizados, puede crear conflictos de compatibilidad con los archivos del navegador, lo que resulta en un error de seguridad de INET(INET E Security error) E. Por lo tanto, se recomienda actualizar o revertir los controladores de su dispositivo para evitar problemas de seguridad de INET E en (INET E security)Microsoft Edge .
Opción I: Actualizar controlador(Option I: Update Driver)
1. Presione la tecla de Windows(Windows key) , escriba Administrador de dispositivos(Device Manager) y haga clic en Abrir(Open) .

2. Haga doble clic en Adaptadores de red(Network adapters) para expandirlo.
3. Haga clic con el botón derecho en el controlador de su red inalámbrica (wireless network driver ) (p. ej ., Adaptador de red inalámbrica Qualcomm Atheros QCA9377( Qualcomm Atheros QCA9377 Wireless Network Adapter) ) y seleccione Actualizar controlador(Update driver) , como se muestra a continuación.

4. A continuación, haga clic en Buscar controladores (Search automatically for drivers ) automáticamente para descargar e instalar automáticamente el mejor controlador disponible.

5A. Ahora, los controladores se actualizarán e instalarán a la última versión, si no están actualizados. Reinicie su PC(Restart your PC) una vez hecho.
5B. Si ya están en una etapa de actualización, se mostrará el mensaje que dice Los mejores controladores para su dispositivo ya están instalados (The best drivers for your device are already installed ) . Haga clic en el botón Cerrar (Close ) para salir de la ventana.

Opción II: Restaurar actualizaciones de controladores(Option II: Roll Back Driver Updates)
1. Vaya a Device Manager > Network adapters como antes.
2. Haga clic con el botón derecho en el controlador Wi-Fi(Wi-Fi driver) (por ejemplo, Intel(R) Dual Band Wireless-AC 3168 ) y seleccione Propiedades(Properties) , como se muestra.

3. Cambie a la pestaña Controlador (Driver tab ) y seleccione Retroceder controlador(Roll Back Driver) , como se resalta.
Nota:(Note:) si la opción para revertir el controlador(Roll Back Driver) está atenuada, indica que su computadora no tiene los archivos del controlador preinstalados o que nunca se actualizó.

4. Proporcione su razón de ¿Por qué está retrocediendo? (Why are you rolling back?) en la reversión del paquete de controladores(Driver Package rollback) . Luego, haga clic en Sí(Yes) , como se ilustra a continuación.

5. Luego, haga clic en Aceptar(OK) para aplicar este cambio. Finalmente, reinicia tu PC(restart your PC) .
Lea también:(Also Read:) 16 mejores extensiones de bloqueo(Blocking Extension) de anuncios para Chrome
Método 10: Actualizar Microsoft Edge
(Method 10: Update Microsoft Edge
)
Si tiene un navegador obsoleto, las características mejoradas de varias páginas web no serán compatibles. Al igual que Windows o cualquier aplicación para corregir errores y fallas en su navegador, debe actualizarlo a su última versión como se indica a continuación:
1. Como de costumbre, abra una pestaña en el navegador Edge y haga clic en el (Edge )icono de tres puntos(three-dotted icon) .

2. Ahora, haga clic en la opción Ayuda y comentarios(Help and feedback ) que se muestra resaltada.

3. Luego, haga clic en Acerca de Microsoft Edge(About Microsoft Edge ) como se muestra.

4A. Si Microsoft Edge está actualizado a su última versión, pruebe la siguiente solución.

4B. Si no, haga clic en el botón Actualizar(Update ) para actualizar su navegador.
Método 11: reparar Microsoft Edge
(Method 11: Repair Microsoft Edge
)
Si ninguno de estos métodos te ha ayudado, puedes intentar reparar Microsoft Edge . Al hacer esto, se solucionarán todos los problemas relevantes con el motor de búsqueda(search engine) , las actualizaciones u otros problemas relacionados que desencadenan el error de seguridad INET_E(INET_E security) en Microsoft Edge .
1. Inicie el cuadro de diálogo Ejecutar presionando las (Run)Windows + R keys simultáneamente.
2. Escriba appwiz.cpl y haga clic en Aceptar.(OK.)

3. Se abrirá la utilidad Programas y características . (Programs and Features )Haga clic en Microsoft Edge y seleccione la opción Cambiar(Change ) como se muestra en la imagen a continuación.

4. Ahora, confirme el mensaje haciendo clic en Reparar(Repair) .

5. Siga las instrucciones en pantalla(on-screen instructions) y termine de reparar Microsoft Edge y reinicie su PC(restart your PC) .
6. Finalmente, vaya a cualquier sitio web(website) de su elección para verificar si se corrigió el error de seguridad INET_E(INET_E Security error) en Edge .
Lea también:(Also Read:) 14 formas(Ways) de corregir el error del perfil de Chrome(Fix Chrome Profile Error)
Método 12: restablecer Microsoft Edge
(Method 12: Reset Microsoft Edge
)
Restablecer el navegador lo restaurará a su configuración predeterminada, y hay más posibilidades de que pueda corregir el error discutido. Siga los pasos mencionados a continuación para restablecer Microsoft Edge , luego verifique si el problema de seguridad de INET E(INET E security) está resuelto.
Nota:(Note: ) Realice una copia de seguridad de todos los favoritos, contraseñas guardadas, marcadores y sincronice su cuenta de Google o Microsoft(google or Microsoft account) con su correo electrónico, ya que al restablecer se eliminarán todos los archivos guardados.
1. Inicie el navegador Microsoft Edge y vaya a (Microsoft Edge )Configuración(Settings) .

2. En el panel izquierdo, haga clic en Restablecer configuración(Reset settings ) como se muestra.

3. Ahora, haga clic en la opción Restaurar configuración a sus valores predeterminados como se muestra.(Restore settings to their default values )

4. Confirme la solicitud haciendo clic en Restablecer(Reset ) como se muestra.

Recomendado:(Recommended:)
- Corrige ERR_EMPTY_RESPONSE(Fix ERR_EMPTY_RESPONSE) en Windows 10
- 28 mejores programas de copia de archivos(Best File Copy Software) para Windows
- Arreglar la característica(Feature) que está tratando de usar(Use) está en un recurso de red(Network Resource) que no está disponible
- Cómo arreglar Firefox(Fix Firefox) que no carga(Loading) páginas
Esperamos que esta guía haya sido útil y pueda solucionar el problema de seguridad de INET_E en Microsoft Edge( INET_E security problem in Microsoft Edge) . Siéntase(Feel) libre de dejar sus sugerencias y comentarios sobre este artículo en la sección de comentarios(comment section) a continuación. Junto con la recomendación del tema que quieres que exploremos a continuación.
Related posts
Fix Ca NO Connect SECURSE A ESTE Page Error EN Microsoft Edge
Solucionar error STATUS BREAKPOINT en Microsoft Edge
Fix Microsoft Edge no funciona en Windows 10
Fix Microsoft Edge abre múltiples ventanas
Remove Fake Virus Warning de Microsoft Edge
[GUÍA] Restablecer Microsoft Edge a la configuración predeterminada
Fix Microsoft Compatibility Telemetry High Disk Usage en Windows 10
¿Dónde están las cookies almacenadas en Windows 10 para todos los mejores navegadores?
Make InPrivate or Incognito shortcuts para Firefox, Chrome, Edge, Opera, OR Internet Explorer
3 formas de deshabilitar el filtro SmartScreen o Windows Defender SmartScreen
Cómo configurar un servidor proxy en Chrome, Firefox, Edge y Opera
Acerca de InPrivate and Incognito. ¿Qué es la navegación privada? Which browser es el mejor?
Reparar Microsoft Edge ERR RED CAMBIADA en Windows 10
Cómo habilitar No rastrear en Chrome, Firefox, Edge y Opera
Cómo importar contraseñas a LastPass desde Chrome, Firefox, Opera y Microsoft Edge
Solucionar error de permiso de archivo de Word en Windows 10
Arreglar la videollamada de Microsoft Teams que no funciona
Arreglar el programa de instalación de Microsoft Bootstrapper ha dejado de funcionar
Cómo deshabilitar Microsoft Edge en Windows 11
Arreglar el micrófono de Microsoft Teams que no funciona en Windows 10
