Transferir marcadores de Firefox a Chrome
¿Has cambiado a Google Chrome desde Firefox ? Si es así, probablemente desee transferir todos sus marcadores valiosos y posiblemente su barra de herramientas de marcadores(Bookmarks) bien organizada a Chrome .
El proceso de transferencia de marcadores entre navegadores es bastante sencillo. Puede seguir los pasos a continuación para transferir marcadores entre dos navegadores.
Primero, tienes que exportar tus marcadores de Firefox a un archivo HTML(HTML file) . Para hacer esto, haga clic en el botón Marcadores(Bookmarks button) en la barra de herramientas.

En la última versión de Firefox , debe hacer clic en el nuevo ícono que parece un conjunto de libros en un estante y elegir Marcadores(Bookmarks) .

Luego haga clic en Mostrar todos los marcadores(Show All Bookmarks) en la parte inferior.

Tenga en cuenta que también puede presionar el atajo de teclado CTRL + SHIFT + B
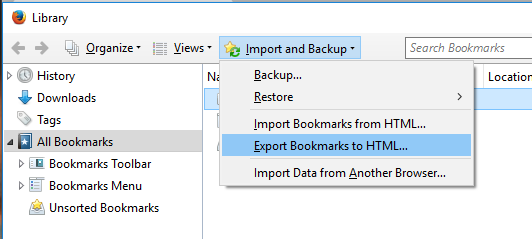
Esto abrirá la ventana Biblioteca(Library window) con Todos los marcadores(All Bookmarks) seleccionados. Haga clic en Importar y respaldar( Import and Backup) y luego seleccione Exportar marcadores a HTML(Export Bookmarks to HTML) de la lista.
Aparecerá el cuadro de diálogo (dialog box)Exportar archivo de marcadores(Export Bookmarks File) . Especifique un nombre para el archivo HTML(HTML file) en el cuadro de edición (edit box)Nombre de archivo(File name) y seleccione una ubicación en la que guardar su archivo. Haga clic en (Click)Guardar(Save) .
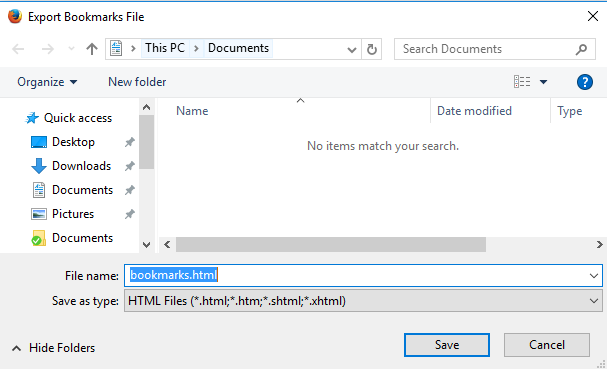
Cierra Firefox y abre Google Chrome . Haga clic en el ícono de la hamburguesa en la (hamburger icon)esquina(right corner) superior derecha de la ventana de Chrome , haga clic en (Chrome)Marcadores(Bookmarks) y seleccione Administrador de marcadores(Bookmark manager) en el menú.

En el cuadro de diálogo (dialog box)Administrador de marcadores(Bookmark Manager) , haga clic en el ícono de ajustes en la parte superior derecha y luego seleccione Importar marcadores( Import bookmarks) .

Se muestra el cuadro de diálogo (dialog box)Abrir . (Open) Navegue(Navigate) a la ubicación en la que guardó su archivo de marcadores de Firefox . Seleccione el archivo HTML y haga clic en (HTML file and click)Abrir(Open) .
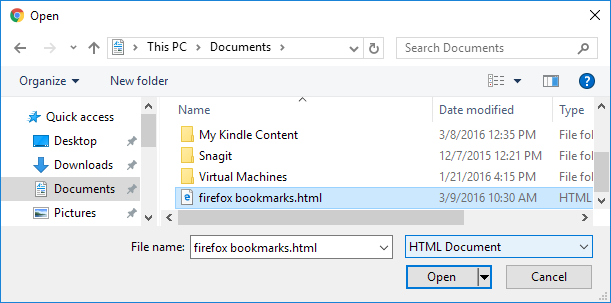
Los marcadores de Firefox se importan a una carpeta Importada en (Imported)la Barra de marcadores( Bookmarks Bar) .
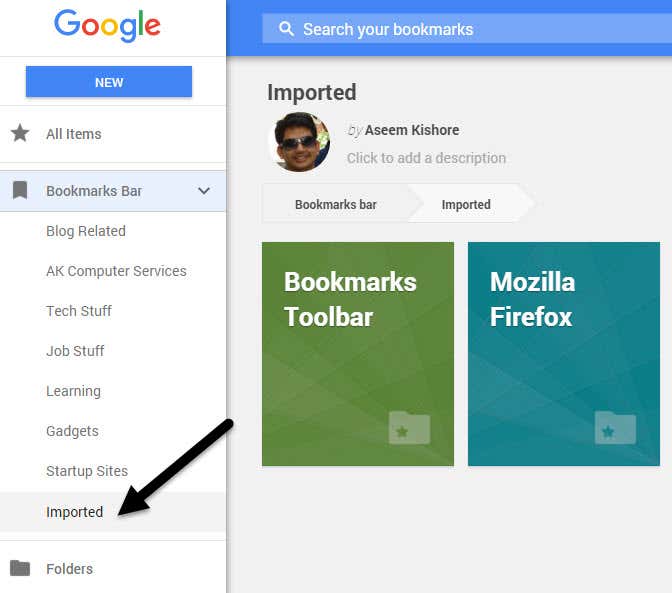
Puede ver los marcadores en el lado(hand side) derecho cuando hace clic en Importado(Imported) . La barra de herramientas Marcadores(Bookmarks) de Firefox también se importa en la carpeta Importados .(Imported)
Si desea estos marcadores en la barra de herramientas de Chrome Bookmarks directamente, simplemente arrastre y suelte la carpeta en el elemento de la barra de marcadores(Bookmarks Bar) en la lista de la izquierda.
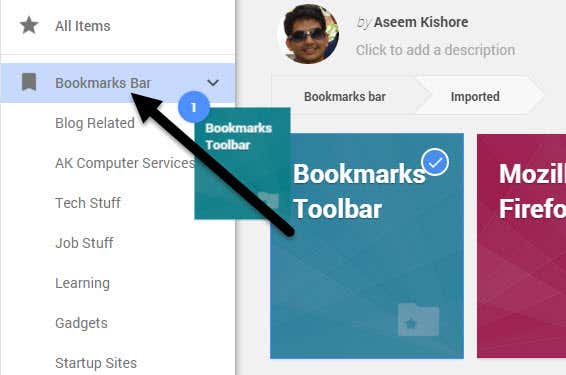
Sus marcadores de la barra de herramientas de marcadores de Firefox(Firefox Bookmarks) ahora están disponibles en la barra de marcadores de Chrome(Chrome Bookmarks) .
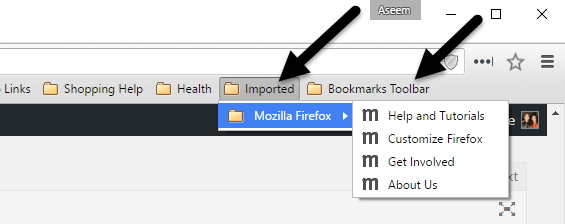
Si no tiene habilitada la barra de herramientas de marcadores en Chrome , puede hacer clic en el ícono de la hamburguesa(hamburger icon) y luego hacer clic en Marcadores(Bookmarks) para ver todos sus marcadores.
Ahora tienes acceso a tus favoritos de Firefox en Google Chrome . Si tiene alguna pregunta, no dude en comentar. ¡Disfrutar!
Related posts
Firefox Monitor Review: Qué es y cómo protege sus datos de inicio de sesión
Cómo reabrir un Browser Tab CERRADO en Chrome, Safari, Edge and Firefox
Firefox ¿Correr Slow? 11 Ways para acelerarlo
Cómo usar los complementos de Firefox
Cómo activar la navegación privada en Firefox
Cómo encender o apagar Caps Lock en Chromebook
Cómo abrir un File con No Extension
10 consejos para administrar marcadores en Firefox
La guía definitiva para hacer que Firefox sea más rápido
Cómo solucionar un error Steam "Transacción pendiente"
Cómo dividir el Screen en un Chromebook
Cómo Search Facebook Friends por Location, Job, OR School
4 Ways para encontrar el mejor Internet Options (ISPs) en su área
Cómo bloquear/eliminar anuncios en Chrome, IE y Firefox
Cómo ver las contraseñas guardadas de Firefox
Cómo Detect Computer & Email Monitoring o Spying Software
3 maneras de tomar un Photo or Video en un Chromebook
Cómo Download and Install Peacock EN Firestick
10 Best Ways a Child Proof Your Computer
Cómo Post Un artículo sobre el Linkedin (y Best Times A Post)
