Vea fácilmente información de hardware en Ubuntu 10.04
Si necesita conocer los detalles del hardware de su PC, existe una aplicación gráfica simple, llamada GNOME Device Manager , en Ubuntu 10.04 que le permite ver los detalles técnicos del hardware de su computadora.
Para instalar el Administrador de dispositivos de GNOME(GNOME Device Manager) , seleccione Administration | Synaptic Package Manager desde el menú Sistema .(System)
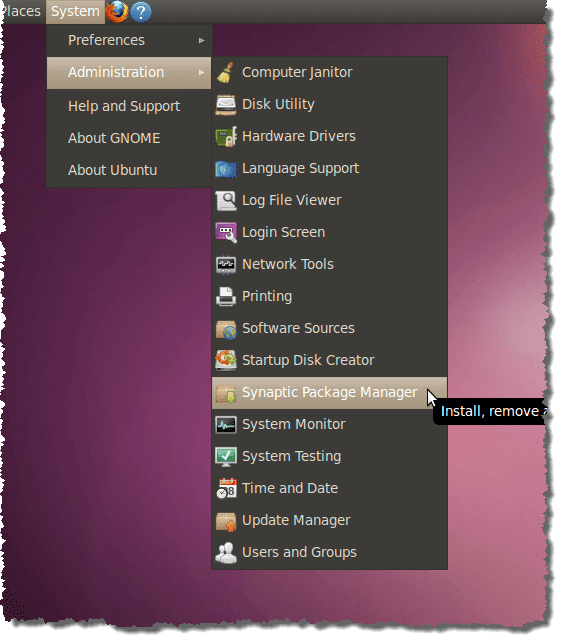
Si nunca antes ha utilizado el Administrador de paquetes Synaptic(Synaptic Package Manager) , o si ha anulado la selección de la casilla de verificación Mostrar este cuadro de diálogo al inicio(Show this dialog at startup) , se muestra el cuadro de diálogo Introducción rápida . (Quick Introduction)Si no desea volver a ver este cuadro de diálogo, asegúrese de que no haya ninguna marca de verificación en la casilla de verificación Mostrar este cuadro de diálogo al inicio(Show this dialog at startup) . Haga clic en Cerrar(Close) para continuar.

Ingrese el administrador de dispositivos gnome en el cuadro de edición de búsqueda rápida . (Quick search)Los resultados se muestran automáticamente.

Haga clic derecho en gnome-device-manager y seleccione Marcar para instalación(Mark for Installation) en el menú emergente.
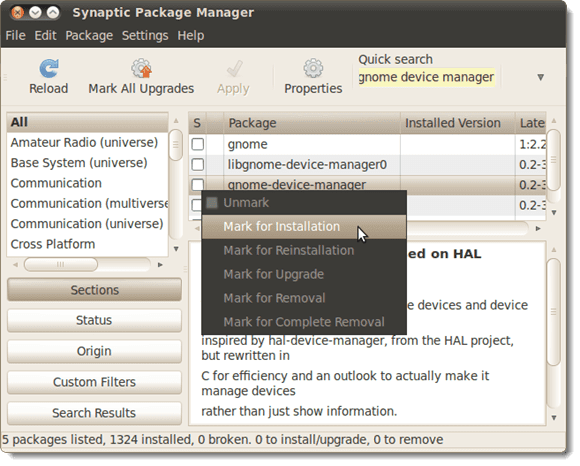
Aparece un cuadro de diálogo que le informa que es necesario instalar otro paquete para poder instalar el Administrador de dispositivos de GNOME(GNOME Device Manager) . Haga clic en Marcar(Mark) para marcar el paquete adicional para la instalación.

Notará que libgnome-device-manager0 está(libgnome-device-manager0) marcado y resaltado en verde. Se instalará con gnome-device-manager .

Haga clic en el botón Aplicar(Apply) para aplicar los cambios.

Aparece una pantalla de resumen(Summary) que muestra los cambios que se deben realizar. Haga clic en Aplicar(Apply) para continuar con la instalación.

Se muestra el progreso de la instalación.
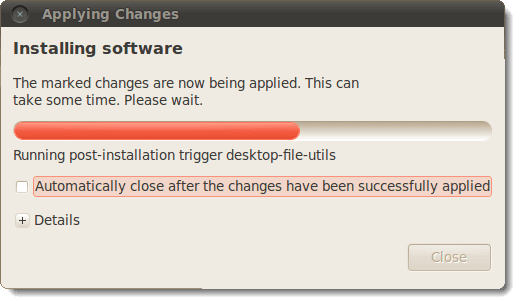
Cuando finaliza la instalación, aparece un cuadro de diálogo que le indica que se han aplicado los cambios. Haga clic en Cerrar(Close) .

Cierre el Administrador de paquetes Synaptic(Synaptic Package Manager) seleccionando Salir(Quit) en el menú Archivo .(File)

Para iniciar el Administrador de dispositivos de GNOME(GNOME Device Manager) , seleccione System Tools | Device Manager en el menú Aplicaciones .(Applications)

La ventana principal del Administrador de dispositivos de GNOME(GNOME Device Manager) se abre y muestra un árbol a la izquierda que contiene entradas para todo el hardware de su computadora. Seleccione un elemento en el árbol para ver un resumen de información sobre la pieza de hardware seleccionada en el lado derecho de la ventana.
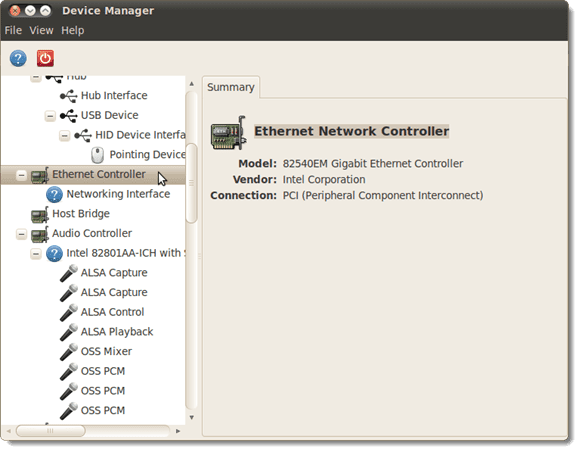
Para ver más detalles sobre el hardware, seleccione Propiedades(Device Properties) del dispositivo en el menú Ver .(View)

La pestaña Propiedades(Properties) se muestra en el lado derecho de la ventana.

Para cerrar el Administrador de dispositivos de GNOME(GNOME Device Manager) , seleccione Salir(Quit) en el menú Archivo .(File)

NOTA:(NOTE:) La información de hardware en el Administrador de dispositivos de GNOME(GNOME Device Manager) solo se puede ver. No puede utilizar el Administrador de dispositivos de GNOME(GNOME Device Manager) para configurar dispositivos. Sin embargo, a veces todo lo que necesita es averiguar acerca de su hardware y esta herramienta proporciona un método rápido y fácil para hacerlo.
por Lori Kaufman
Related posts
Razones comunes de los bloqueos de Ubuntu y cómo recuperarse
Fedora vs Ubuntu: ¿Qué distribución de Linux es mejor?
Convierta imágenes entre formatos a través de la línea de comandos en Ubuntu
10 atajos de teclado de Ubuntu para acelerar su flujo de trabajo
Cómo instalar casi cualquier impresora en Ubuntu
5 formas de automatizar una copia de seguridad de archivos en Linux
HDG explica: ¿Qué es UNIX?
Los 5 mejores juegos de Linux
Cómo desinstalar Ubuntu en un sistema de arranque dual de Windows 10
Juegos en Ubuntu Linux: ¿es bueno?
9 cosas útiles que Linux puede hacer que Windows no puede
Cómo actualizar a la última versión de Ubuntu
¿Qué versión de Ubuntu tengo?
Permisos de archivo de Linux: qué es Chmod 777 y cómo usarlo
Cómo reinstalar Linux Mint sin perder sus datos y configuraciones
Comando FIND de Linux con ejemplos
Cerrar a la fuerza un programa en Ubuntu
Configurar Ubuntu para no atenuar o apagar una pantalla inactiva
Cómo instalar y configurar Kali Linux
7 formas de comprimir y descomprimir archivos en Linux
