Cómo integrar Chrome y Firefox con Windows 10 Timeline
La función Timeline es una nueva función de productividad de Windows 10 de (Windows 10)Microsoft . Se lanzó con la versión 1803 pero carecía de atractivo público. Tampoco se adaptó a la comunidad de desarrolladores rápidamente, ya que estaba más centrado en Microsoft (aplicaciones de (Microsoft)Microsoft compatibles como Office , Edge ). Pero ahora tiene una extensión de navegador para Firefox y Chrome llamada Windows Timeline Support que permite que estos dos navegadores se integren con Windows 10 Timeline.
Windows Timeline Support es un complemento que mejora las capacidades actuales de la función Timeline llevándola un paso adelante. El complemento permite a los usuarios de Windows que prefieren tanto Google Chrome como Mozilla Firefox utilizar Timeline como una forma rápida de reabrir sesiones de navegación cerradas recientemente.
Integra Chrome(Integrate Chrome) y Firefox con la línea de tiempo (Timeline)de Windows 10(Windows 10)
La extensión de compatibilidad con la línea de tiempo de Windows(Windows Timeline Support) permite a los usuarios acceder a la línea(Timeline) de tiempo conectándolos a su historial de actividad de Microsoft, lo que hace que las sesiones de navegación anteriores sean explícitamente visibles para ellos con un simple atajo Win+Tab
Complemento de compatibilidad con la línea de tiempo de(Timeline Support) Windows para el navegador Firefox(Firefox Browser)
Todo lo que el usuario debe hacer es visitar la página oficial de la página de complementos de Mozilla e iniciar sesión en su cuenta de (Mozilla)Microsoft para permitir que el complemento se conecte y permita que,
- Acceda a sus datos para todos los sitios web
- Mostrar notificaciones para usted
- Acceder a las pestañas del navegador
La aplicación requiere que tengas Firefox instalado en tu sistema. Es un asunto de una sola vez y cuando se hace, muestra instantáneamente una notificación, informando al usuario que la extensión se ha agregado al navegador con su icono que aparece junto a la opción 'menú'.
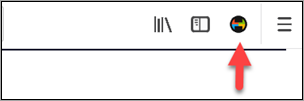
Después de eso, el usuario debe iniciar sesión con su cuenta de Microsoft para permitir que el complemento sincronice nuestro historial de navegación en todos los dispositivos.
Además de lo anterior, el soporte de la línea de tiempo de Windows(Windows Timeline Support) ofrece una forma alternativa de visitar su panel de historial de Microsoft(Microsoft History Dashboard) y borrar los datos que Microsoft guarda en la nube.

Simplemente(Simply) siga las instrucciones en pantalla para ver su página ' Historial de actividad(Activity History) ' y haga clic en el botón ' Borrar actividad(Clear activity) ' como se muestra en la siguiente captura de pantalla para eliminar su historial.

Compatibilidad(Support) con la línea de tiempo de Windows para Google Chrome
El procedimiento es similar para el navegador Chrome . Simplemente(Just) visite este enlace(this link) para descargar e instalar la extensión y luego siga las instrucciones en pantalla para agregar la extensión al navegador Chrome . Cuando está habilitado y abierto, mostrará su línea de tiempo de Windows(Windows Timeline) como se muestra a continuación.

Una vez hecho esto, podrá sincronizar automáticamente su historial de navegación con su PC con Windows 10 usando Windows Timeline . También puede enviar sitios web activos a cualquiera de sus dispositivos.
ACTUALIZACIÓN(UPDATE) : Microsoft ha lanzado la extensión del navegador Web Activities para Chrome . Es una extensión de Chrome integrada en la línea(Timeline) de tiempo que puede mostrar todas las páginas que visitas en la línea de tiempo.
Espero que disfrutes usando la extensión del navegador.(Hope you enjoy using the browser extension.)
Related posts
Cómo importar contraseñas de Chrome al Firefox en Windows 10
Cómo abrir Chrome or Firefox usando command line en Windows 10
Cómo cambiar default browser: Chrome, Firefox, Edge EN Windows 10
Fácilmente View Chrome Activity en Windows 10 Timeline
Cómo PIN de un sitio web a la barra de tareas o al Start Menu en Windows 10
Chrome de 64 bits o Chrome de 32 bits: descargue la versión que desee, para Windows 10 o anterior
Arreglar No hay sonido en Firefox en Windows 10
Cómo instalar Progressive Web Apps en Chrome en Windows 10
Cómo hacer Chrome el default browser en Windows 10 (Firefox & Opera)
Configure Firefox New Tab Preferences en la PC Windows 10
Cómo deshabilitar el Downloads Bar en Chrome en Windows 10
Habilitar Dark Mode en cualquier sitio web usando Dark Reader para Chrome, Firefox
Cómo desbloquear sitios web en Chrome en Windows 10
Cómo desactivar el historial de actividades y la línea de tiempo en Windows 10
Make Firefox display Media Controls EN Windows 10 Lock Screen
Cómo quitar la caja negra en Chrome browser en Windows 10
Fix ERR_EMPTY_RESPONSE error en Chrome en Windows 10
Cómo deshabilitar o habilitar Dark Mode en Google Chrome en Windows 10
Cómo ver Instagram Live and IGTV en Windows 10
Cómo iniciar y usar Google Chrome en Application Mode en Windows 10
