Cómo habilitar y usar el modo confidencial en Gmail
Gmail es uno de los mejores servicios de correo electrónico que existen. Está siendo utilizado por millones de personas de todo el mundo. Ya sea que necesite una cuenta de correo electrónico para uso comercial o personal, puede crear una en unos momentos. Hace unos días, Google lanzó una nueva interfaz de usuario para Gmail , que viene con toneladas de nuevas funcionalidades. Una característica notable es una nueva forma de enviar correos electrónicos llamada Modo confidencial(Confidential Mode) .
¿Qué hace el modo confidencial(Confidential Mode) en Gmail ?
En primer lugar, como sugiere el nombre, te permite enviar correos electrónicos muy seguros a través de Gmail . En cuanto a la seguridad, es posible bloquear un correo electrónico con una contraseña.
En segundo lugar, puede establecer una fecha de caducidad de su correo electrónico, ya sea un documento, texto, imagen o cualquier otra cosa. Una vez que se alcance la fecha, el contenido caducará automáticamente.
En tercer lugar(Third) , puede usar un número de teléfono móvil para bloquear el contenido del correo electrónico. Esto está relacionado con el primer punto. Se puede seleccionar un número de teléfono móvil y el destinatario obtendrá un código de acceso que desbloqueará el correo electrónico. Aunque esto no es obligatorio, si lo eliges, no puedes olvidar el número de móvil. Sin ese número, no es posible abrir el mensaje de ninguna manera.
Cuarto(Fourth) , no puede reenviar el mensaje a nadie más. Esa opción estaría deshabilitada por defecto. Tampoco es posible descargar el archivo adjunto. Ni siquiera puede copiar el contenido del cuerpo de su correo electrónico.
Habilitar y usar el (Enable)modo(Mode) confidencial en Gmail
Para habilitar el modo(Mode) confidencial en Gmail , debe optar por el nuevo diseño o interfaz de Gmail . Como la interfaz anterior no tiene esta opción, siga los siguientes pasos para activar la nueva IU de Gmail(Gmail UI) .
Paso 1:(Step 1: ) inicia sesión en tu cuenta de Gmail.
Paso 2:(Step 2: ) haz clic en el ícono de ajustes que se encuentra debajo de tu avatar de perfil.(Settings gear )
Paso 3:(Step 3: ) Seleccione Probar la nueva(Try the new Gmail ) opción de Gmail.
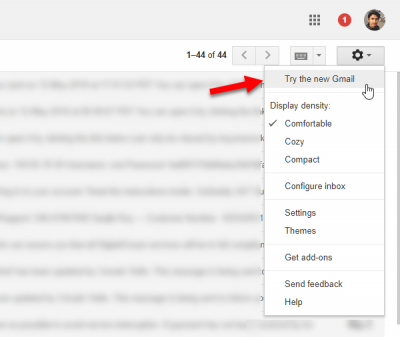
Volverá a cargar su página con la nueva interfaz de usuario.
Para enviar un correo electrónico en modo confidencial(Confidential Mode) , debe seguir estos pasos.
- Abra la ventana "Redactar", donde puede encontrar un nuevo icono como se muestra en la siguiente imagen.
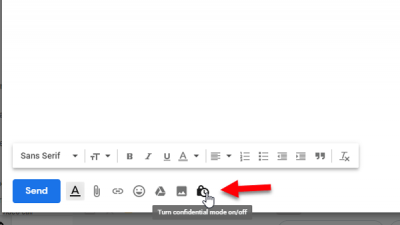
- Haga clic(Click) en ese icono. Verá una ventana como esta:
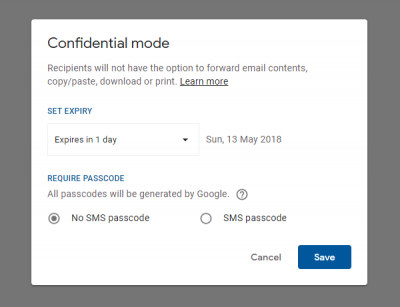
- Aquí puede establecer la fecha de caducidad y la opción de contraseña de SMS . (SMS)Si lo desea, puede optar por la opción de contraseña de SMS(SMS passcode ) , donde debe ingresar un número de teléfono móvil de su destinatario. Aquí es donde se enviará la contraseña.
- Después de eso, elija el destinatario, ingrese el cuerpo del correo electrónico, adjunte un archivo multimedia o haga cualquier otra cosa. Después de enviar, el destinatario recibirá un mensaje como este:
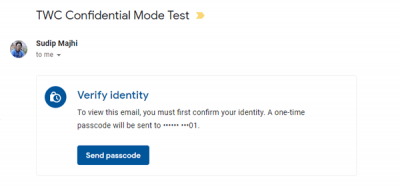
- Si ha seleccionado la opción de código de acceso SMS , debe hacer clic en el botón Enviar código(Send passcode ) de acceso para recibir el código.
- Después de abrir el mensaje, se verá así:
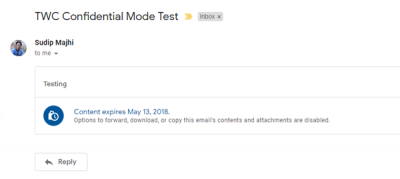
Limitaciones del modo confidencial(Confidential Mode) en Gmail
Hay dos cosas importantes que debe saber sobre este modo.
- No puede elegir una fecha de caducidad personalizada. Solo debe seleccionar cualquiera de estos: 1 día, 1 semana, 1 mes, 3 meses y 5 años.
- Siempre puedes tomar una captura de pantalla de tu correo electrónico. Por lo tanto, no es tan seguro donde puede enviar una contraseña sin pensarlo dos veces.
Espero que esto ayude.(Hope this helps.)
Related posts
Cómo agregar una tabla en Gmail and Outlook email messages
Cómo habilitar y usar Nudge feature en Gmail
Cómo ahorrar Gmail mensajes de correo electrónico como un EML file de escritorio
Cómo eliminar Top Picks de Gmail Desktop
Cómo adjuntar y enviar correos electrónicos como archivos adjuntos en Gmail
Cómo agregar y eliminar contactos en Google Contacts or Gmail
Hidden Gmail Tricks, Tips, Secrets Debes saber
Cómo reenviar masa Múltiples correos electrónicos a granel a la vez en Gmail
Email Insights para Windows le permite buscar rápidamente Outlook email & Gmail
Cómo iniciar sesión en Gmail sin iniciar sesión en Chrome
Cómo crear un nuevo Folder or Label en Gmail
Cómo crear un Email list para seleccionar múltiples contactos a la vez en Gmail
Cómo deshabilitar Smart Compose and Smart Reply en Gmail
Cómo organizar su Inbox usando los filtros Gmail
Cómo desactivar o eliminar de forma permanente Gmail account
Make Gmail Abra el siguiente correo electrónico automáticamente usando Auto-Advance
Cómo establecer una expiración Date a sus correos electrónicos en Gmail
Cómo enviar Large Files and Folders a través de Gmail
Cómo habilitar Desktop Notifications para Gmail en Windows 10
Cómo hacer copias de seguridad de los correos electrónicos Gmail usando UpSafe GMail Backup Freeware
