Cómo usar la tecla Shift para habilitar o deshabilitar el bloqueo de mayúsculas en Windows 11/10
No solo el texto en mayúsculas parece molesto, sino que la activación accidental del bloqueo de mayúsculas(Caps Lock) también es molesto. Sucede de vez en cuando, solo para darse cuenta más tarde. Ahora puede suceder que alguien haya cambiado la configuración del bloqueo de mayúsculas(Caps) de modo que se pueda alternar con la tecla Mayús(Shift) . Si enfrenta el mismo problema, le mostraremos cómo puede revertir la configuración y usar el bloqueo de mayúsculas(Caps) para activarlo o desactivarlo.
Cómo usar la tecla Shift para habilitar o deshabilitar el bloqueo de mayúsculas(Lock)
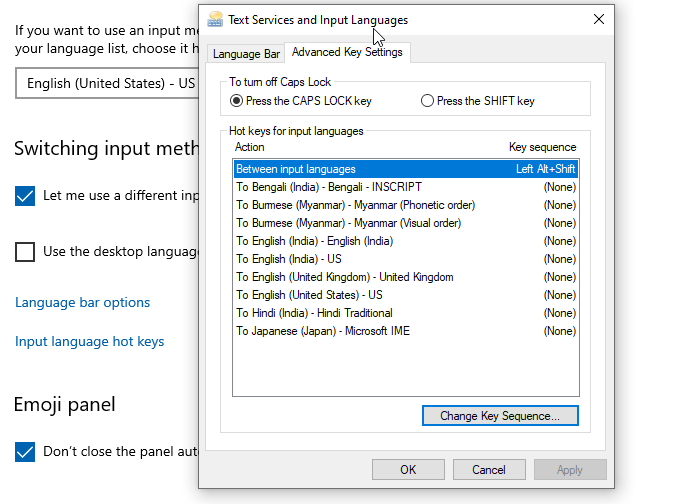
Si su tecla Shift deshabilita o habilita el bloqueo de mayúsculas(Caps Lock) , así es como puede usar la tecla Shift para habilitar o deshabilitar el bloqueo de mayúsculas(Caps Lock) en Windows :
- Abra la configuración de Windows
- Vaya a Dispositivos > Escritura
- Desplácese para encontrar el enlace Configuración avanzada del teclado en la parte inferior. (Advanced keyboard)Haga clic(Click) para abrir
- Busque las teclas de acceso rápido del idioma de entrada(Input) y haga clic para abrirlo
- Revelará la ventana Servicios de texto e idiomas de entrada . (Text Services and Input Languages)Cambiar a Configuración avanzada de teclas(Advanced Key Settings)
- En "Para desactivar el bloqueo de mayúsculas(Caps Lock) ", tiene dos opciones
- Presione la tecla Bloq Mayús
- Presione la tecla MAYÚS
- Seleccione la primera opción, haga clic en el botón Aplicar(Apply) y luego en el botón Aceptar para cambiar la configuración.
Una vez hecho esto, debe probar si el bloqueo de mayúsculas(Caps) puede activarse o desactivarse.
Habilitar sonido para bloqueo de mayúsculas
Por lo general, la luz indicadora debería ayudar, pero luego no puede verla al escribir, ya que siempre mira la pantalla. Recuerdo en los primeros días cuando comencé a usar la computadora; solía sonar. Ya no, pero se puede habilitar. Aquí se explica cómo habilitar la función de sonido.
ventanas 11
Primero, haga clic con el botón derecho en el botón Inicio(Start) en la barra de tareas(Taskbar) y elija Configuración de la lista de opciones que se muestra allí. Alternativamente, puede usar el método abreviado de teclado Win+I

A continuación, seleccione Accesibilidad(Accessibility ) en el panel lateral de la izquierda y expanda el mosaico Teclado a la derecha.(Keyboard )
Ahora, cuando se le dirija a una nueva pantalla, busque el encabezado de las teclas Sticky , Filter y Toggle .

Debajo, ubique la opción Teclas(Toggle keys) de alternancia y deslice la palanca junto a ella a la posición de encendido.
De ahora en adelante(Hereafter) , cada vez que presione las teclas Mayúsculas , Desplazamiento(Scroll) o Bloq (Caps)Num , su sistema emitirá un sonido.
ventanas 10
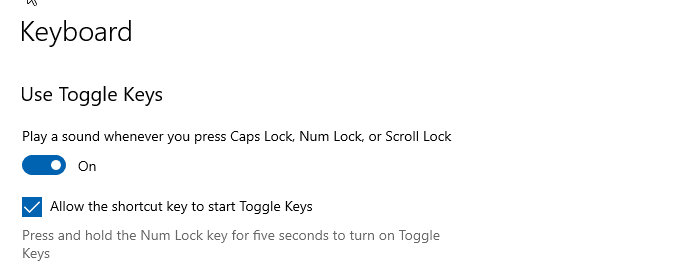
- Escriba Teclas de alternar en el menú Inicio
- Debería ver una lista que dice: " Escuche(Hear) las teclas de alternancia mientras escribe".
- Haga clic(Click) en él para abrir la Configuración del teclado(Keyboard Settings) , que está disponible en Facilidad de acceso(Ease of Access)
- Active la opción Reproducir(Play) un sonido cada vez que presione Bloq Mayús(Caps Lock) , Bloq Num(Num Lock) o Bloq Despl(Scroll Lock) .
Ahora, cuando presione el bloqueo de mayúsculas(Caps) , debería escuchar un pitido diferente cada vez que lo presione. Uno tiene un tono agudo, lo que significa que el bloqueo de mayúsculas(Caps) está activado. Mientras que el segundo es un tono plano, lo que significa que el bloqueo de mayúsculas está desactivado.(Caps)
Habilite la configuración de sonido en varias computadoras usando el Registro
Si desea habilitar la configuración de sonido en varias computadoras, puede cambiarla utilizando los siguientes valores del Registro.
Deshabilitar el sonido de las teclas de alternar
[HKEY_CURRENT_USER\Control Panel\Accessibility\ToggleKeys] "Flags"="58"
Habilitar el sonido de las teclas de alternancia
[HKEY_CURRENT_USER\Control Panel\Accessibility\ToggleKeys] "Flags"="63"
Espero que la publicación haya sido fácil de seguir y que haya podido usar el bloqueo de mayúsculas(Caps) para activarlo o desactivarlo en lugar de usar la tecla Mayús(Shift) .
¿Qué es la configuración de accesibilidad en (Accessibility)Windows ?
El soporte de accesibilidad(Accessibility) en Windows ayuda a los usuarios a acostumbrarse a las diferentes funciones y configuraciones a las que pueden tener problemas para acceder normalmente. De esa manera, los usuarios pueden obtener un poco más de funcionalidad de su sistema operativo. Por ejemplo, si es sensible a la luz o simplemente trabaja muchas horas frente a una pantalla, puede usar los nuevos temas oscuros(Dark) y de contraste(Contrast) en Windows 11 para reducir el brillo de la pantalla y aumentar el contraste.
¿Qué son las teclas de alternar(Toggle) en el teclado de la computadora?
Una tecla de alternar es una tecla que activa o desactiva una función a petición del usuario. Alternativamente, se puede utilizar para cambiar entre dos funciones. Ejemplos de teclas de alternancia son la tecla de bloqueo de mayúsculas, la tecla de bloqueo de números y la tecla de bloqueo de desplazamiento.
Related posts
Habilitar Caps Lock, Num Lock, Scroll Lock warning en Windows 10
Habilitar o deshabilitar el cambio secundario Characters Lock en Windows 10
Number or Numeric Lock no está funcionando en Windows 11/10
Keyboard Atajos para apagar o Lock Windows 10 Computadora
Google Docs Keyboard Shortcuts PARA Windows 10 PC
Las configuraciones de sincronización de Windows 10 no funcionan en gris
Windows Key + Spacebar no funciona en Windows 11/10
Cómo usar Charmap and Eudcedit Herramientas incorporadas de Windows 10
Dismiss Windows 10 Notifications utilizando un instante Keyboard shortcut
Alt+Tab teclas que no trabajan en equipo Windows 10
Cómo restablecer los ajustes prefijados en Keyboard en Windows 10
¿Cómo corregro la tecla delay or lag en Windows 11/10?
Fix Keyboard escribiendo el problema hacia atrás en Windows 10
Cómo arreglar el bloqueo de mayúsculas del teclado mágico que no funciona
Encienda o Off Dynamic Lock Problem Notifications en Windows 10
Backlit Teclado no funciona en Windows 10
WinKey Shortcuts y cómo crear el tuyo, en Windows 11/10
Fix Crypt32.dll no se ha encontrado o faltante error en Windows 11/10
Keyboard Apertura de accesos directos en lugar de escribir letras en Windows 10
Best gratis Keyboard Tester software para Windows 11/10
