Tecla de Windows + barra espaciadora no funciona en Windows 11/10
Si tiene varios diseños de teclado, normalmente puede cambiar el diseño del teclado usando la combinación de la tecla de Windows y la barra espaciadora . (Windows key plus Spacebar)Algunos usuarios de PC, después de una actualización reciente de Windows en su dispositivo con Windows 11/10, notaron que el atajo de teclado antes mencionado no funciona . En este post, ofreceremos las soluciones más adecuadas para este problema.
(Windows)Tecla de Windows + Spacebar no funciona en Windows 11/10
Si se enfrenta a este problema, puede probar nuestras soluciones recomendadas a continuación sin ningún orden en particular y ver si eso ayuda a resolver el problema.
- reiniciar computadora
- Ejecute el Solucionador de problemas del teclado
- Ejecutar escaneo SFC
- Actualizar controladores de teclado
- Desinstalar actualización
- Realizar restauración del sistema
Echemos un vistazo a la descripción del proceso relacionado con cada una de las soluciones enumeradas.
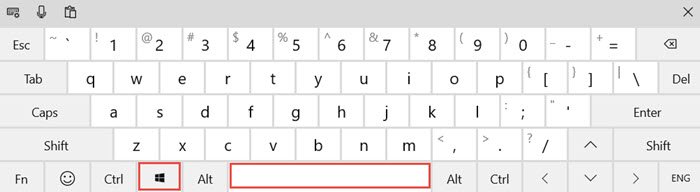
Para determinar que esto no es un problema de hardware, que requiere que se reemplace el teclado, puede realizar las siguientes comprobaciones previas:
- Intente conectar el teclado a un puerto USB diferente si es un teclado con cable USB .
- Intente usar el teclado en pantalla.
- Pruebe el teclado con otra computadora para ver si funciona.
- Pruebe con otro teclado con la computadora y vea si funciona.
- Intente deshabilitar la configuración de RAID en el (RAID)BIOS si la tiene configurada.
Si después de determinar que no se trata de un problema de hardware, puede probar las soluciones a continuación, que tienen más o menos la intención de solucionar el problema del software del teclado.
1] Reiniciar la computadora
Un simple reinicio de la computadora(restart of the computer) podría resolver el problema de que la Windows key + Spacebar combination not working .
Si reiniciar no ayuda, pruebe la siguiente solución.
2] Ejecute el Solucionador de problemas del teclado
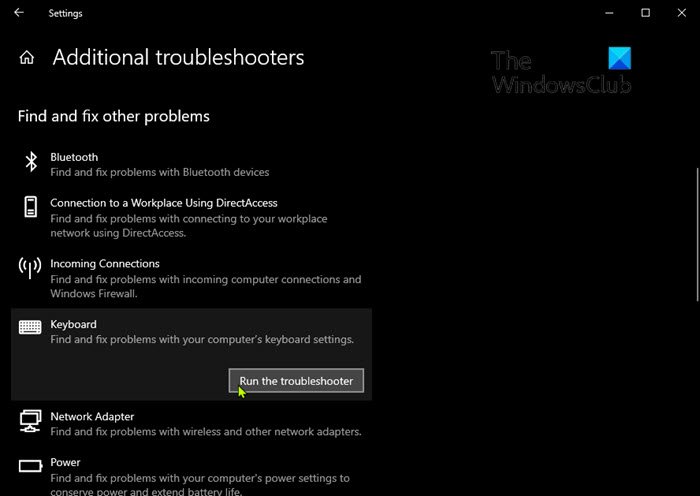
Para ejecutar el Solucionador de problemas de teclado incorporado(run the inbuilt Keyboard Troubleshooter) en Windows 10, haga lo siguiente:
- Presione la Windows key + I para abrir Configuración .
- Toca o haz clic en Actualización y seguridad(Update & security) .
- En la ventana Actualización(Update) y seguridad, en el panel izquierdo, haga clic en Solucionar problemas(Troubleshoot) .
- En la página Solucionar problemas(Troubleshoot) , desplácese hacia abajo y haga clic en el enlace Solucionadores de problemas adicionales .(Additional troubleshooters)
- En la página Solucionadores de problemas adicionales(Additional) , desplácese hacia abajo y haga clic en Teclado(Keyboard) .
- Haga clic en el botón Ejecutar el solucionador(Run the troubleshooter) de problemas para ejecutar el asistente.
3] Ejecutar escaneo SFC
Si tiene errores de archivo del sistema, puede encontrar este error. En este caso, el paso más lógico a seguir es ejecutar un escaneo SFC y ver si eso ayuda.
4] Actualizar controladores de teclado
Es posible que experimente este error debido a controladores de teclado defectuosos u obsoletos. En este caso, puede actualizar sus controladores manualmente a través del Administrador de dispositivos(update your drivers manually via the Device Manager) , o puede obtener las actualizaciones de controladores en la sección Actualizaciones opcionales en (get the driver updates on the Optional Updates)Windows Update . También puede descargar la última versión del controlador(download the latest version of the driver) desde el sitio web del fabricante.
Si la actualización de los controladores del teclado no soluciona el problema, puede intentar desinstalar el controlador y luego reiniciar su PC. Windows instalará automáticamente los controladores genéricos (que funcionan en la mayoría de los casos) para el teclado.
5] Desinstalar actualización
Esta solución requiere que desinstale la actualización problemática(uninstall the problematic update) y luego bloquee la actualización de Windows Update para evitar que los bits se vuelvan a descargar y reinstalar en su dispositivo con Windows 11/10.
5] Realizar restauración del sistema
Si nada funciona hasta este punto, puede realizar una restauración del sistema .
¡Espero que esto ayude!
Publicaciones relacionadas que te pueden interesar:(Related posts that may interest you:)
- La tecla de Windows o WinKey no funciona
- La barra espaciadora o la tecla Intro no funcionan .
Related posts
Google Docs Keyboard Shortcuts PARA Windows 10 PC
Backlit Teclado no funciona en Windows 10
Cómo corregir keyboard response lenta en Windows 10
Lista de CMD or Command Prompt keyboard shortcuts en Windows 11/10
Keyboard haciendo ruido de pitidos al escribir en Windows 10
Cómo cambiar el valor predeterminado Webcam en la computadora Windows 10
¿Cómo corregro la tecla delay or lag en Windows 11/10?
Cómo mostrar Details pane en File Explorer en Windows 10
Cómo encender, configurar, usar, desactivar Sticky Keys en Windows 10
Cómo abrir System Properties en Windows 10 Control Panel
Ventanas On-Screen Keyboard Options and Settings en Windows 11/10
Habilitar Caps Lock, Num Lock, Scroll Lock warning en Windows 10
Cómo restablecer los ajustes prefijados en Keyboard en Windows 10
Best gratis Keyboard Tester software para Windows 11/10
Las configuraciones de sincronización de Windows 10 no funcionan en gris
Number or Numeric Lock no está funcionando en Windows 11/10
Cómo habilitar o Disable Archive Apps feature en Windows 10
En pantalla aparece el teclado en login or startup en Windows 11/10
¿Qué es el Windows.edb file en Windows 10?
Keyboard Atajos para apagar o Lock Windows 10 Computadora
