Cómo identificar el puerto USB 3.0 en la computadora portátil
USB 3.0 se lanzó en 2008. Esta nueva edición tiene más funciones y mejores características incluidas en el puerto. Aunque parece un simple puerto de cable de datos, en realidad hace que muchas más cosas se ejecuten en segundo plano. USB 3.0 comenzó a popularizarse justo después del lanzamiento. Principalmente los fabricantes de portátiles adquirieron esta tecnología para dar más velocidad.
Diferencia entre USB 2.0 y USB 3.0
La diferencia más notable es la velocidad. USB 3.0 puede transferir datos hasta a 625 MBps. Sin embargo, puede encontrar diez veces menos velocidad al usar USB 2.0 . Pero, el problema es que depende del cable de datos que esté utilizando y del dispositivo donde esté transfiriendo sus datos. Otra diferencia está relacionada con el uso de energía. USB 2.0 puede consumir hasta 500 mA de energía cuando USB 3.0 puede consumir hasta 900 mA de energía.
Identificar el puerto USB 3.0 en la computadora portátil
Si compraste una laptop nueva y no tienes muchos conocimientos técnicos, ¿cómo puedes identificar el puerto USB 3.0 en tu dispositivo, para que obtengas mejores velocidades al copiar o mover datos?
Para hacer uso de USB 3.0 , debe identificar el puerto USB 3.0 en su computadora portátil. En general, la mayoría de las computadoras portátiles con Windows vienen con un puerto USB 3.0 y uno o dos puertos USB 2.0.
Compruebe si su computadora portátil tiene un puerto (Port)USB 3.0
Lo primero que debe confirmar(confirm) es si tiene un puerto USB 3.0 o no. Para eso, abra el Administrador de dispositivos(Device Manager) . Puede ir al Panel(Control Panel) de control y seleccionar la opción Administrador de dispositivos(Device Manager) , o puede buscarlo a través del cuadro de búsqueda de la barra de tareas(Taskbar Search Box) . También puede abrirlo a través del menú WinX .
En el Administrador de dispositivos, verá Controladores de bus serie universal(Universal Serial BUS Controllers ) o controladores USB . Expande el menú. Aquí, debe mencionar USB 3.0 en la lista de entradas relacionadas con USB .
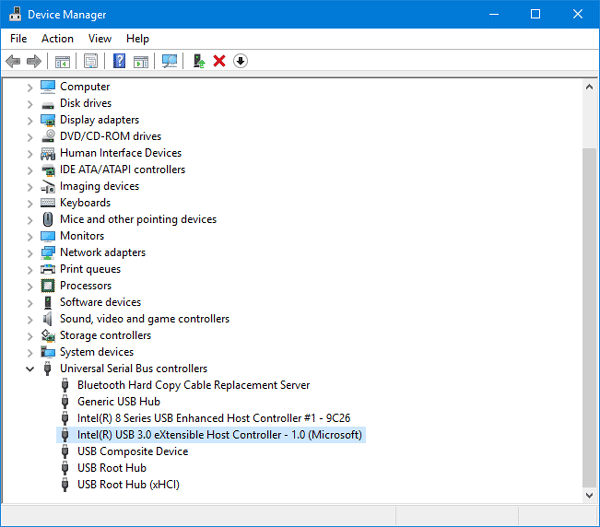
Si ha encontrado tal cosa, lea la siguiente guía. De lo contrario, no hay necesidad de seguir la siguiente guía.
Si su dispositivo es compatible con USB 3.0 , puede identificar el puerto de esta manera:
1: verifique el logotipo
USB 3.0 también se utiliza como SuperSpeed USB . Por lo general(Generally) , los fabricantes de portátiles utilizan el logotipo de SuperSpeed USB para diferenciar el puerto. Puede encontrar la marca ss junto con el logotipo de USB , que se parece a la siguiente imagen:
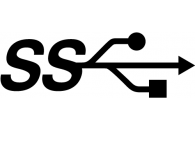
2: Color del puerto

Crédito de la imagen: Asus
Si el fabricante de la computadora portátil sigue las pautas oficiales, entonces el puerto USB 3.0 debe tener un color azul(blue color) dentro del puerto, mientras que el USB 2.0 tiene un color blanco o negro dentro del puerto. Puede ocurrir tanto con el puerto 'macho' como con el 'femenino'.
Espero que esto te ayude a identificar el puerto USB 3.0 . Úselo para obtener mejores velocidades al copiar o mover datos.
Related posts
Cómo corregir USB 3.0 LENTO transfer speed EN Windows 10
USB 2.0 vs USB 3.0 vs eSATA vs Thunderbolt vs FireWire Puertos
Fix USB Composite Device no puede funcionar correctamente con USB 3.0
USB 2.0 frente a USB 3.0 frente a eSATA frente a Thunderbolt frente a Firewire frente a velocidad Ethernet
Kingston DataTraveler microDuo 3C: dispositivo de memoria dual con conectividad USB tipo C y USB 3.0
Cómo cambiar Laptop Lid Open Action en Windows 10
Chromebook vs Laptop - ¿Cuáles son las diferencias?
Precauciones para llevar antes de enviar su PC or Laptop para su reparación
Best de Windows 10 S ordenadores portátiles que se pueden comprar en 2018
Cómo solucionar un error de "sobrevoltaje en el puerto USB" en Windows 10
Lista de PC que admiten Windows Hello en Windows 10
Cómo deshabilitar Laptop Keyboard en Windows 10
Elija qué cierre la tapa del portátil hace: Shutdown, Hibernate, Sleep
Revisión de la caja de disco duro USB 3.0 de Inateck Tool Free con UASP
Best Laptop Cooling Software para Windows 10
Cómo comprobar Power Output de A USB Port en Windows 10
Horizontal or Vertical lines en Laptop screen or Monitor
Cómo encontrar Processor Brand and Model en un Windows 10 Laptop
BateXpert: Laptop Battery Monitoring Software gratis para Windows 10
Laptop de Windows 10 Battery cargando lentamente o sin cargar
