Precauciones a tomar antes de enviar su PC o Laptop a reparar
Llega un momento en el que es posible que deba enviar su PC o computadora portátil con Windows a un técnico informático o a un taller de reparación. Antes de simplemente entregarle su computadora, hay algunas precauciones que debe tomar. Un miembro del foro preguntó recientemente qué hacer antes de enviar una computadora a reparar(What to do before sending a computer for repair) , y eso fue lo que me impulsó a escribir una publicación detallada al respecto.
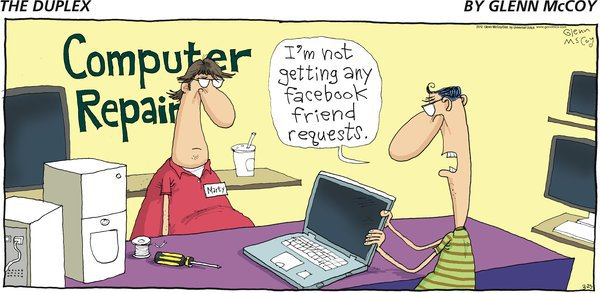
Bueno, ¿qué debería estar haciendo antes de enviar su computadora a reparar? ¿Hay alguna precaución que deba tomar antes de enviar su PC o computadora portátil con Windows a reparar? Ya hemos analizado las precauciones que debe tomar antes de desechar sus computadoras viejas(dispose off your old Computers) , ahora echemos un vistazo a este escenario.
Precauciones a tomar antes de enviar su PC a reparar
Lo que debe hacer depende de dónde envíe la computadora portátil para su reparación. ¿Vas a enviar tu portátil a un distribuidor autorizado de la empresa oa alguien de confianza? ¿O está entregando su dispositivo a un taller de reparación de computadoras con el que no tiene experiencia? Dependiendo de esto, debe seguir todos o algunos de los pasos que le sugiero a continuación. Esta decisión es tuya.
1] No proporcione la contraseña de inicio de sesión
La mayoría de los técnicos informáticos le pedirán su contraseña(login password) de inicio de sesión cuando lleven su dispositivo a reparar. Ahora aquí está la cosa. ¿Necesita iniciar su computadora portátil en el escritorio de Windows para realizar reparaciones? Lo más probable es que no lo haga. En tales casos, no hay necesidad de darle su contraseña. Si quiere probar el dispositivo, simplemente puede iniciar hasta la pantalla de inicio de sesión de Windows , y eso debería ser suficiente.
Si insiste en que se requiere una contraseña, le sugiero que cierre sesión en su cuenta de Microsoft(Microsoft Account) y cree una contraseña de inicio de sesión de cuenta local. (Account)Mejor(Better) aún, después de hacer esto, cree una nueva cuenta de invitado o una cuenta estándar , cree una contraseña de cuenta local y désela o simplemente deshabilite el requisito de contraseña para esta cuenta.
2] Preguntar sobre el formato
No hay necesidad de formatear(no need to format) su sistema operativo o borrar todo en el disco. Puede dejar que su sistema operativo Windows y el software antivirus sean como son.
Leer: (Read:) Cómo verificar el estado de la garantía de la computadora portátil
3] Desinstalar software confidencial
Desinstale tantos otros programas(Uninstall as many other software) como sea posible y conveniente, incluida su configuración, datos de usuario(User Data) e historial(History) .
4] Salir de las cuentas en línea
En lo que respecta a Edge , Apps y otros navegadores, cierre sesión en(log out) todas sus cuentas en línea, elimine el historial de navegación(browsing history) . Si puede, puede hacer una copia de seguridad de las contraseñas de su navegador, favoritos, etc., en Chrome, Firefox y luego desinstalar el navegador por completo. Use una extensión o herramienta de limpieza de privacidad para su navegador(privacy cleaner extension or tool for your browser) si lo desea.
5] Copia de seguridad de datos
Haga una copia de seguridad de todos sus datos y archivos(Backup all your data and files) en un disco duro externo. Puede hacer una copia de seguridad de sus archivos manualmente o puede usar un software de copia de seguridad gratuito(free backup software) o puede crear una imagen del sistema(create a System Image) y guardarla en su unidad externa.
6] Triturar archivos borrados
Una vez que haya realizado una copia de seguridad de todos sus archivos, imágenes y otros datos, utilice un software para triturar por completo o borrar los archivos de datos de forma permanente(shred or erase the data files permanently) . La trituración se refiere a una técnica en la que el espacio en el disco duro se escribe con algunos caracteres aleatorios para que los datos que se encuentran debajo se vuelvan irrecuperables. Como se discutió anteriormente, hay cierto software que puede ayudarlo a hacer esto. Cuantos más pases utilice para triturar (o borrar, como se conoce mejor), más seguro estará contra el robo de datos.
Use Free File Wiper , SDelete o cualquier otra herramienta para eliminar o borrar completamente los archivos de datos(tool to delete or wipe the data files completely) . Una simple eliminación(Delete) o vaciado de la papelera de reciclaje(Empty Recycle Bin) no será de utilidad. El formateo ayuda hasta cierto punto. Dado que el mecanismo utilizado para almacenar datos en el disco duro es crear rasguños que representan unos y ceros, todavía es posible que el software forense recupere las imágenes del disco y, por lo tanto, sus datos.
7] Cifrar archivos
Si no desea o no puede eliminar algunos archivos confidenciales, utilice un software de cifrado de archivos(file encryption software) para cifrar, bloquear y proteger con contraseña(encrypt, lock and password-protect) dichas carpetas de datos.
8] Eliminar historial y basura
Use CCleaner , Glary Track Eraser, Privazer , Anti Tracks Free, Privacy Eraser, Wipe Privacy Cleaner o cualquier limpiador de privacidad y basura(privacy & junk cleaner) para eliminar completamente el historial de su sistema operativo Windows(delete your Windows OS history) y otras pistas.
9] Quitar accesorios
Recuerde(Remember) quitar todos los accesorios adjuntos.
Cuando entregue su dispositivo a otra persona, estará fuera de su control y nunca se sabe cuán ética será la persona que manejará su dispositivo. Por lo tanto, es recomendable tomar estas precauciones antes de entregar su computadora a un taller de reparación de PC o a un técnico de hardware de computadoras.
Lea(Read) : ¿Cómo hacer que su Surface esté lista para el servicio(How to make your Surface ready for service) ?
Avísame si me perdí algo.(Let me know if I missed something.)
Related posts
Best Laptop Tables para comprar en línea
Best Laptop Backpacks para Men and Women
Best Computer and Laptop Kits de limpieza disponibles en Amazon
Cómo instalar Drupal usando WAMP en Windows
Best Software & Hardware Bitcoin Wallets para Windows, IOS, Android
Diferencia entre Analog, Digital and Hybrid computers
Cómo Encrypt y agregar contraseñas a documentos LibreOffice
Las aplicaciones OpenGL no se ejecutan en la pantalla Miracast wireless en Windows 10
Cómo hacer Invitation Card en Windows PC
Whiteboard Fox es un online whiteboard gratuito que permite real-time sharing
SMS Organizer: SMS Application impulsado por Machine Learning
Microsoft Identity Manager: Características, Download
Cómo proteger la contraseña y proteger los documentos PDf con LibreOffice
Cómo crear auto-firmado SSL Certificates en Windows 10
¿Qué es la Big Data - una explicación simple con Example?
Video Etiqueta de conferencia, consejos y reglas que necesita para seguir
Best gratis Secure Digital Notebook Software & Online Services
La aplicación de mensajería de sesión ofrece una fuerte seguridad; No phone Número requerido!
Setup Internet Radio Station GRATIS EN Windows PC
Fix Partner no se conectó al error del enrutador en TeamViewer en Windows 10
