Cómo cambiar Xbox Gamertag a través de la aplicación PC Xbox, en línea o consola
Hay varias formas a través de las cuales los usuarios de Xbox pueden cambiar su (Xbox)Gamertag de Xbox( Xbox Gamertag) . La función no se limita solo a la consola, incluso los usuarios que no tienen una consola pueden cambiar el gamertag de Xbox sin (Xbox)Xbox . La forma preferida de hacerlo es simplemente usar un navegador web en una PC con Windows .
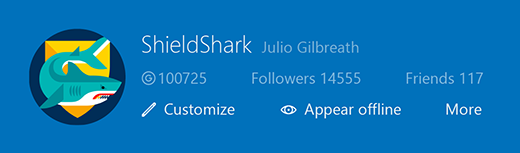
Gamertags , si no lo conoces es tu alter ego en el mundo de Xbox . Está hecho de un alias, un avatar o imagen opcional (llamado Gamerpic ) y un poco de información para representarlo cuando juega y comparte con otras personas en la comunidad de Xbox .
¿Puedes cambiar tu gamertag de Xbox gratis?
A menudo, nos gusta cambiar el gamertag para adaptarlo a nuestro estado de ánimo, pero lo que frena nuestro impulso de hacerlo es el miedo a perder nuestra puntuación de jugador, nuestros logros(Achievements) o incluso nuestra lista de amigos(Friends) . ¡Ya no!
Si su gamertag se creó para usted cuando se registró inicialmente en Xbox (no el que seleccionó), puede cambiarlo una vez de forma gratuita. Los cambios adicionales de gamertag de Xbox tienen un costo adicional.(Xbox gamertag)
Veamos el método para cambiar el gamertag a través de la aplicación Xbox en (Xbox)Windows 10 .
¿Cómo puedes cambiar tu gamertag de Xbox?
Xbox Gamertag es tu alter ego en el mundo de Xbox . Está hecho a partir de un alias, un avatar opcional o una imagen (llamada Gamerpic ). Básicamente, representa la información que elige mostrar o compartir con otras personas en la comunidad de Xbox mientras juega. Hay varias formas que puede usar para cambiar el Gamertag . Éstos incluyen,
- Aplicación Xbox en una PC con Windows.
- Cambio de Gamertag en línea.
- Uso de la consola de juegos Xbox Series X/S .
- Uso de la consola de juegos Xbox 360.
- Convertir tu perfil sin conexión en un gamertag.
Toda su puntuación(Gamerscore) de jugador , logros(Achievements) y lista de amigos se mantienen intactos. Así que no hay miedo de perderlos.
Cómo cambiar Xbox Gamertag usando la aplicación Xbox en una PC con Windows
Inicie la aplicación Xbox en Windows 10
Inicie sesión con la dirección de correo electrónico y la contraseña de la cuenta de Microsoft asociada con su gamertag.(Microsoft)
En la esquina superior izquierda de la pantalla de inicio de la aplicación, busque su imagen de jugador y selecciónela.
Luego, en el banner en la parte superior de la pantalla de perfil, elija la opción Personalizar(Customize)
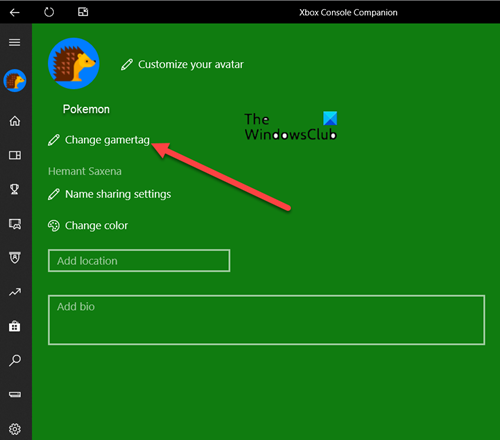
A continuación, presione la etiqueta ' Cambiar gamertag '.(Change gamertag)
Ingrese(Enter) el texto para su gamertag preferido y luego seleccione Verificar disponibilidad(Check availability) .
Si está disponible, seleccione el gamertag deseado y presione el botón Cambiar gamertag(Change gamertag) para reclamarlo.
Una vez hecho y confirmado, el cambio se reflejará en Xbox y también será visible para tus amigos. No hay necesidad de informarles sobre esto.
2] Cambiar Xbox Gamertag en línea
Vaya a la página web social(social webpage) de Xbox e inicie sesión con la dirección de correo electrónico y la contraseña de la cuenta de Microsoft asociada con su gamertag.(Microsoft account)
Ingresa(Enter) el nuevo gamertag que deseas en el cuadro de texto y selecciona Verificar disponibilidad(Check availability) . Tenga en cuenta que el nombre seleccionado puede tener hasta 12 caracteres, incluidos los espacios. No debe comenzar con un número.
Si obtiene un ' Ese nombre no está disponible. Pruebe con un(That name isn’t available. Try a different one) mensaje diferente, significa que tendrá que elegir un nombre diferente.
Luego, en la página siguiente, revise cómo se verá el gamertag en los servicios de Xbox .
Si el gamertag seleccionado ya se está usando, aún puede usar una versión con un sufijo que incluya el símbolo # y un conjunto único de números. Microsoft permite esto para que los entusiastas de los juegos puedan usar su gamertag deseado sin dejar de tener un identificador único.
3] Cambiar Xbox Gamertag(Change Xbox Gamertag) usando la consola de juegos Xbox Series X/S
Presione(Press) el botón Xbox en su controlador para abrir la guía.
Elija la pestaña Perfil y sistema(Profile & system) y luego seleccione su gamertag.
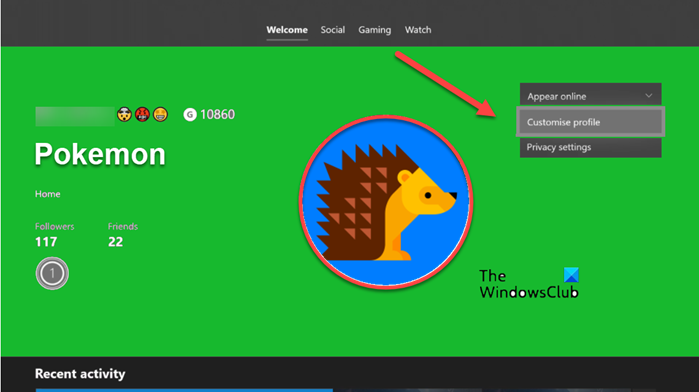
Ahora, elige My profile> Customize profile y luego selecciona tu gamertag.
En Elija su nuevo(Choose your new gamertag) título de gamertag, ingrese el nuevo gamertag que desea en el cuadro de texto disponible y seleccione la opción Verificar disponibilidad .(Check availability)
En la página siguiente, revise cómo se verá el gamertag en los servicios de Xbox .
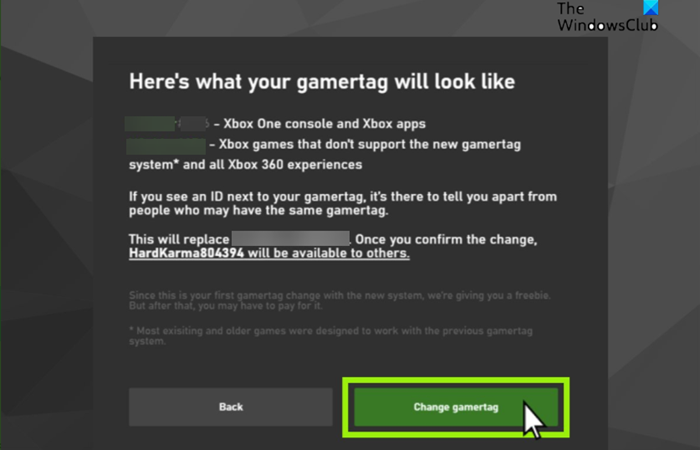
Si está satisfecho con su nuevo gamertag, seleccione Cambiar gamertag(Change gamertag) .
4] Cambiar Xbox Gamertag(Change Xbox Gamertag) usando la consola de juegos Xbox 360
En su consola Xbox 360, vaya a Social y luego seleccione Iniciar sesión(Sign In) o Cerrar sesión(Sign Out) .
A continuación, elige tu perfil para iniciar sesión.
Luego, desplácese hacia la derecha hasta Configuración(Settings) y elija la pestaña Perfil .(Profile)
Ahora, seleccione la opción Editar perfil > (Edit Profile)Gamertag > Ingresar nuevo gamertag(Enter New Gamertag) .
Elija un nuevo gamertag y luego presione el botón Listo(Done) para guardar los cambios. Si el gamertag que ingresó ya está en uso, se le pedirá que pruebe con otro gamertag.
Después de ingresar o seleccionar un nuevo gamertag, presione el enlace Sí, use este gamertag .(Yes, use this gamertag )
5] Cambie Xbox Gamertag(Change Xbox Gamertag) convirtiendo su perfil sin conexión en un gamertag
Antes de continuar con este método, asegúrese de tener una cuenta de Microsoft disponible que no esté actualmente asociada con otro gamertag. Además, cuando sigue los pasos de este método, la puntuación de jugador de su perfil sin conexión se transfiere a su perfil de Xbox .
Ahora, para convertir su perfil sin conexión en un gamertag, inicie sesión en el perfil que desea convertir de un perfil sin conexión a un gamertag.
Presione el botón Guía(Guide) en su controlador para que aparezca la miniguía.
Luego, dirígete a Configuración(Settings) y elige Perfil(Profile) .
Aquí, seleccione Unirse a Xbox Live(Join Xbox Live) .
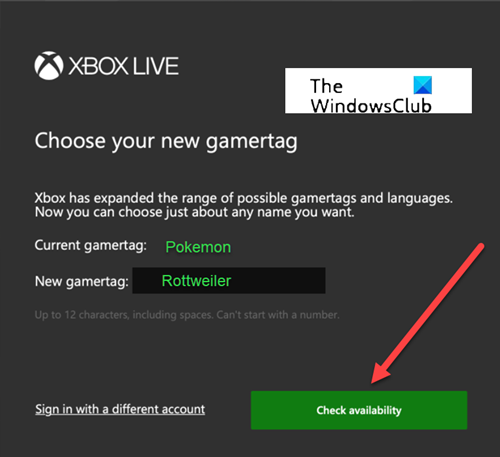
Ingrese(Enter) su nombre, junto con los detalles de su cuenta de Microsoft (ID de correo electrónico y contraseña(Password) )
Verifica la información y la configuración de privacidad actual.
Revise el Acuerdo de (Agreement)servicios de (Services)Microsoft y luego presione el botón Acepto(I accept ) .
¿Puedes tener un gamertag de Xbox de 3 letras ?
Aunque puede tener cualquier gamertag de 3 letras que desee, obtendrá # y números en su contra, si ya está en uso.
Related posts
Cómo utilizar Spotify en PC Games través Xbox Game Bar en Windows 10
Cómo iniciar Xbox Party en Windows 10 usando Xbox Game Bar
Xbox Game Pass para Console VS PC vs Ultimate: ¿Cuál es mejor?
Cómo configurar Xbox One S Console
Cómo conectar la PC de PS4 Controller a Windows 10
¿Deberías comprar un próximo Gen Xbox or PlayStation Console?
Comparte Xbox One Controller con la audiencia al transmitir en Mixer
Xbox uno que no lee el disco
Cómo administrar Activity Feed and Notifications en Xbox One
Los 6 mejores juegos de Xbox PC Game Pass
Desactivar Enhanced Graphics para Enhanced Xbox 360 Games
10 mejores Xbox One Media Remotes
Error 0x80832003 o 0x803F7003 ocurre cuando intenta jugar un juego
Cómo realizar la configuración por primera vez en su consola Xbox One
Cómo grabar, editar, compartir, eliminar y administrar Game Clips en Xbox One
Cómo reproducir cualquier Xbox Game en la PC Windows 11/10
Cómo agregar Xbox Live and GitHub a Discord
El sample rate para su microphone isn no es compatible - Xbox App error
Avoid Online Tech Support Scams and PC Cleanup Solutions
Es 8K juego en el Xbox Series X vale la pena?
