Cómo ver los perfiles de red Wi-Fi almacenados en Windows 10
Windows 10 es uno de los sistemas operativos más queridos que facilita a su usuario conectarse a la red inalámbrica mediante la creación de un perfil de red cuando se conecta una nueva red. El perfil de red contiene acceso al sistema informático y los archivos del usuario, por lo tanto, está protegido por una contraseña junto con un nombre único proporcionado por el usuario. En el caso de una red utilizada anteriormente, se utilizará el mismo perfil para realizar la función. Esta publicación lo guiará sobre cómo ver los perfiles de red Wi-Fi almacenados en su computadora usando algunas líneas de comando simples.
Los nuevos perfiles de red se crean con la ayuda del SSID de la red. Estos perfiles consisten en SSID y encriptación de la red. También contiene la clave para el cifrado de la red y otras configuraciones necesarias para realizar la función inalámbrica en el sistema informático.
Ver perfiles de red Wi-Fi(View Wi-Fi Network Profiles) almacenados en Windows 10
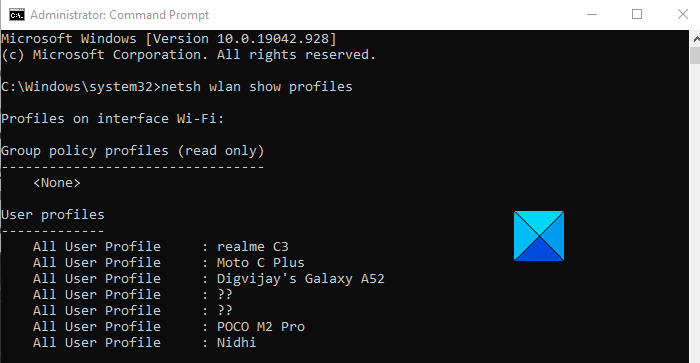
Los perfiles de red inalámbrica se pueden administrar fácilmente con la ayuda de la opción de configuración de la computadora, pero algunas funciones, como la visualización de perfiles de red Wi-Fi , se pueden administrar mediante procesos avanzados. Si desea ver los perfiles de red Wi-Fi almacenados en su Windows 10, siga las siguientes sugerencias:
- Ejecute el símbolo del sistema como administrador(Run Command Prompt as an Administrator) .
- Una vez que estés dentro, escribe lo siguiente
- netsh wlan show profiles. - Pulse la tecla Intro.
Si quieres leer los pasos anteriores en detalle, aquí están:
En primer(First) lugar, abra el cuadro de diálogo Ejecutar(Run) con el método abreviado de teclado Windows+R
Una vez que se abra, escriba cmd en el cuadro de texto y presione Ctrl+Shift+Enter para abrir el símbolo del sistema elevado directamente.
Si se activa el Control de cuentas de usuario(User Account Control) ( UAC ), solicitando permiso, haga clic en el botón Sí(Yes) para continuar.
Dentro de la ventana del símbolo del sistema(Command Prompt) , escriba los siguientes comandos como se muestra en la instantánea anterior.
netsh wlan show profiles
Al presionar la tecla Enter , se mostrarán los perfiles de usuario de todas las redes inalámbricas desde las que se conectó anteriormente.
Sin embargo, si desea ver el perfil guardado de la red inalámbrica, debe ingresar el siguiente comando en la ventana del símbolo del sistema(Command Prompt) y presionar enter después de escribir el comando,
netsh wlan show profiles interface="WLAN-INTERFACE-NAME"
En el comando anterior, reemplace WLAN-INTERFACE-NAME por su nombre original de la interfaz guardada.
Por ejemplo, si la interfaz se guarda con el nombre "Perfiles de WiFi", el NOMBRE DE LA INTERFAZ DE WLAN(WLAN-INTERFACE-NAME) será reemplazado por "Perfiles de WiFi".
Eso es todo. Espero eso ayude. (That’s it. Hope it helps. )
Relacionada:(Related:)
- Cómo ver las contraseñas Wi-Fi guardadas
- Cómo agregar un nuevo perfil de red Wi-Fi.(How to add a new Wi-Fi Network Profile.)
Related posts
Backup and Restore WiFi o Wireless Network Profiles en Windows 10
Cómo crear Wi-Fi Network Adapter Report en Windows 10
Cómo agregar nuevo Wi-Fi Network Profile en Windows 10
Improve Wireless Network Speed en Windows 10
3 formas de conectarse a redes Wi-Fi ocultas en Windows 10
Cómo deshabilitar WiFi usando CMD or Powershell en Windows 10
Atajo Create desktop para cambiar a WiFi network específico en Windows 10
Cómo cambiar los límites de ancho de banda para las actualizaciones de Windows 10
No logon usuarios con Temporary Profiles en Windows 10
WiFi conectado, pero sin acceso a Internet en Windows 10
Cómo deshabilitar Internet Connection Sharing (ICS) en Windows 10
Cómo usar Network Sniffer Tool PktMon.exe en Windows 10
WiFi password no funciona en un teclado no qwerty en Windows 10
TCP/IP Manager PARA Windows 10
Arreglar el adaptador Wi-Fi que no funciona en Windows 10
Cómo medir la intensidad de la señal WiFi en Windows 10
Cómo Setup Network Files Compartir en Windows 10
Pruebe su fuerza de señal de Wi-Fi con Homedale para Windows 10
Cómo usar WPS en Windows 10 para conectarse a redes Wi-Fi
Advanced IP Scanner, A GRATIS IP scanner PARA Windows 10
