Configuración de privacidad, grupos y videollamadas de Skype
Si ha comenzado a usar Skype y le preocupa su privacidad, este artículo puede serle útil. En esta publicación, vamos a hablar sobre algunas configuraciones de privacidad de Skype(Skype Privacy settings) relacionadas con llamadas grupales y de video. Estos son algunos problemas simples y fáciles de resolver, que generalmente tendemos a pasar por alto, sin darnos cuenta de que podrían estar afectando la calidad de la videollamada y la experiencia general del usuario.
Configuración de privacidad de Skype
Anteriormente, era posible encontrar todas las configuraciones relacionadas con la privacidad en un solo lugar en la aplicación de Skype para Windows 10(Skype app for Windows 10) . Sin embargo, las cosas han cambiado a lo largo de los años con el lanzamiento de actualizaciones simultáneas. Al mismo tiempo, es posible que los usuarios no obtengan una opción directa para bloquear una configuración específica. Para hablar de ellos, hemos enumerado algunos puntos que quizás desee seguir.
Cómo abrir la configuración de privacidad de Skype
Para abrir la configuración de privacidad de Skype(Skype Privacy) , siga estos pasos:
- Abre la aplicación de Skype en tu computadora.
- Haz clic en tu foto de perfil.
- Seleccione Configuración(Settings) de la lista.
- Vaya a la opción Contactos(Contacts ) en su lado izquierdo.
- Expanda la configuración de Privacidad .(Privacy )
- Realice los cambios según su deseo.
Al principio, debe abrir la configuración de privacidad de Skype(Skype Privacy) para realizar cualquier cambio, y es por eso que debe seguir estos pasos. Para comenzar, abre la aplicación de Skype en tu computadora y haz clic en tu foto de perfil. Debería mostrar una lista de opciones, pero debe hacer clic en el botón Configuración(Settings) .
Alternativamente, puede hacer clic en el icono de tres puntos y seleccionar la opción Configuración(Settings) desde allí también. Después de abrir el panel Configuración(Settings) , debe visitar la pestaña Contactos(Contacts) donde puede encontrar una opción llamada Privacidad(Privacy) . Si hace clic en esta opción, puede ver la mayoría de las configuraciones de privacidad de Skype .(Skype Privacy)
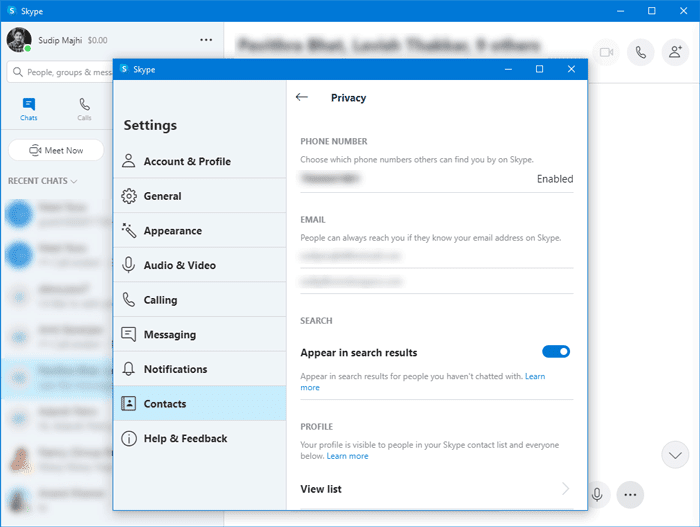
Ahora, debe seguir algunos pasos para saber cuál hace qué.
Quién puede contactarlo en Skype
Según la declaración oficial, la configuración de privacidad(Privacy) predeterminada permite que cualquier usuario de Skype se comunique con otro usuario de Skype con una limitación mínima. Si no ha realizado ningún cambio hasta ahora, cualquiera de sus amigos o familiares puede enviarle un mensaje o una solicitud de videollamada en Skype .
Gracias a las medidas de seguridad, Skype no conecta la llamada automáticamente ya que ofrecen la opción de aceptar o bloquear mensajes y llamadas de una persona desconocida. Sin embargo, esta configuración solo funciona cuando la persona que no es un contacto de la lista intenta conectarse con usted por primera vez.
CONSEJO(TIP) : Use un software VPN para Skype(VPN software for Skype) para mantenerse privado.
Cómo bloquear llamadas no deseadas en Skype
Para bloquear llamadas de Skype de una persona desconocida, siga estos pasos:
- Abre la aplicación de Skype en tu PC.
- Haz clic en el icono de tres puntos junto a tu foto de perfil.
- Seleccione Configuración(Settings) de la lista.
- Vaya a la pestaña Llamadas .(Calling )
- Alterne Permitir solo que las llamadas de Skype de los contactos suenen en este dispositivo(Only allow Skype calls from contacts to ring on this device) .
Entremos en detalles para saber más sobre los pasos.
Al principio, debe abrir la ventana Configuración de Skype . (Skype Settings)Para eso, abre la aplicación de Skype en tu computadora y haz clic en el icono de tres puntos que está visible al lado de tu foto de perfil. Aquí puedes ver una opción llamada Configuración(Settings) . Después de hacer clic en esta opción, debería aparecer el panel Configuración . (Settings)Ahora, debe cambiar a la pestaña Llamadas(Calling ) , donde puede encontrar una opción llamada Solo permitir que las llamadas de Skype de los contactos suenen en este dispositivo(Only allow Skype calls from contacts to ring on this device) . Necesita alternar el botón correspondiente.
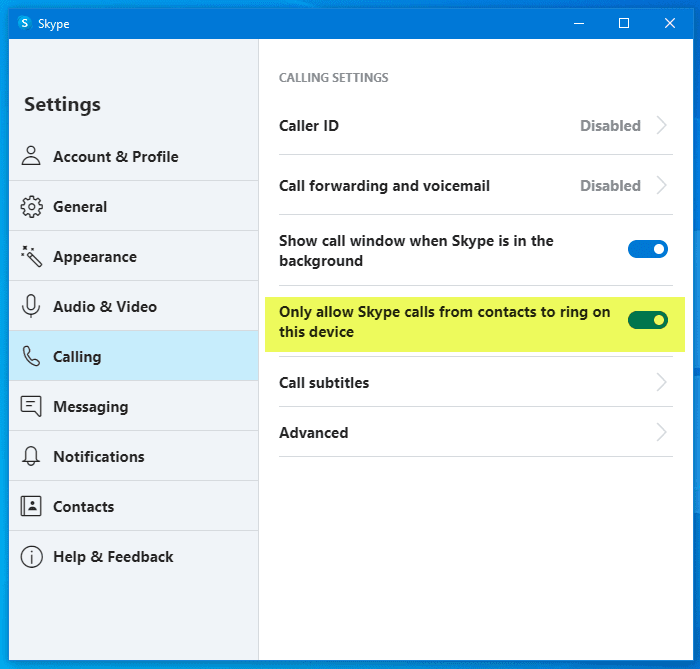
De ahora en adelante, su aplicación de Skype no reproducirá el tono de llamada y, en su lugar, mostrará una llamada perdida cuando una persona desconocida lo llame. Tenga en cuenta que esta configuración no realiza ningún cambio en las llamadas entrantes o los mensajes de voz a su número de Skype(Skype Number) .
Cómo bloquear llamadas no deseadas al número de Skype(Skype Number)
Para bloquear llamadas no deseadas al número de Skype(Skype Number) , siga estos pasos:
- Abre la aplicación de Skype y haz clic en tu foto de perfil.
- Seleccione Configuración(Settings) y vaya a Cuenta y perfil(Account & Profile) .
- Haga clic en el número de Skype(Skype Number) .
- Alterne Permitir que Skype bloquee la(Allow Skype to block unwanted calls) opción de llamadas no deseadas.
Siga leyendo para saber más sobre estos pasos.
Al principio, debe abrir la aplicación de Skype en su PC y hacer clic en su foto de perfil. Aquí puede ver una opción llamada Configuración(Settings) , y debe hacer clic en ella. Después de eso, haga clic en la opción Número de Skype(Skype Number) en la pestaña Cuenta y perfil .(Account & Profile)
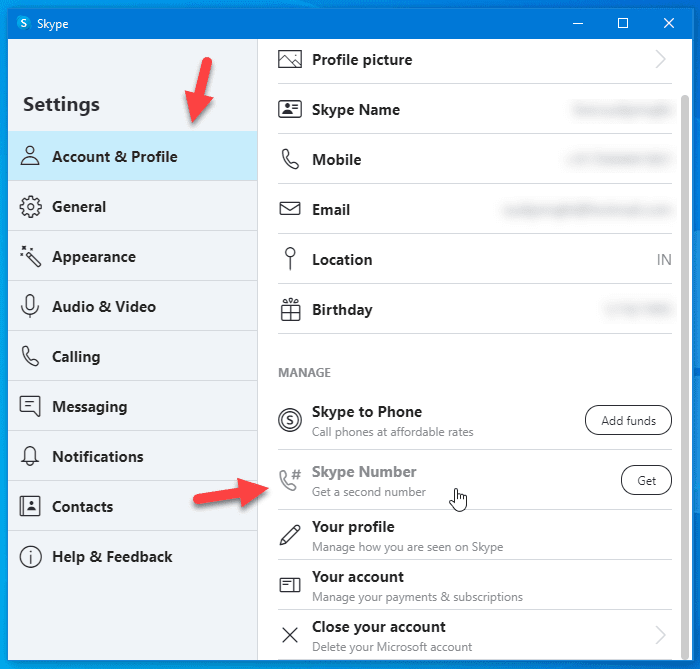
Debería abrir su navegador predeterminado y es posible que deba ingresar sus credenciales de inicio de sesión para continuar. Después de eso, debería ver una opción llamada Permitir que Skype bloquee llamadas no deseadas(Allow Skype to block unwanted calls) . Si activa esta opción, no recibirá ninguna llamada de spam.
Lo siguiente es ser visible en el resultado de búsqueda de Skype . De manera predeterminada, Skype muestra su perfil cuando alguien busca por las primeras letras de su nombre de usuario más o menos. Si no desea que su perfil sea visible, debe seguir la siguiente guía.
Cómo optar por no ser visible en los resultados de búsqueda de Skype
Para optar por no ser visible en los resultados de búsqueda de Skype , siga estos pasos:
- Haga clic(Click) en la imagen de perfil en Skype y seleccione Configuración(Settings) .
- Vaya a Contacts > Privacy .
- Alternar Aparecer en el botón de resultados de búsqueda (Appear in search results ) .
Para comenzar, debe abrir la aplicación de Skype , hacer clic en su imagen de perfil y seleccionar Configuración(Settings) . Después de eso, cambie a la pestaña Contactos y seleccione (Contacts )Privacidad(Privacy) desde allí. Ahora, puede encontrar un botón de alternancia que dice Aparecer en el resultado de búsqueda(Appear in search result) .
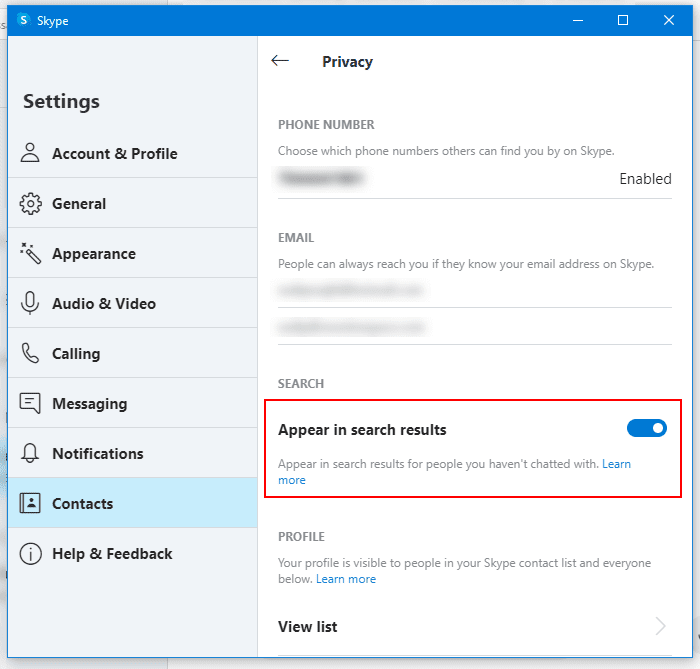
Tienes que apagarlo.
Qué sucede con la configuración de privacidad de Skype(Skype Privacy) durante los chats y llamadas grupales
Los chats y llamadas grupales(Group) pueden ser un poco complicados cuando se trata de la configuración de privacidad, pero tener en cuenta los siguientes puntos seguramente lo ayudará:
- Solo sus contactos de Skype pueden agregarlo a un chat grupal y viceversa.
- Una vez que comience el chat grupal, recibirá mensajes de todos los agregados al grupo, incluidos los miembros que no están en su lista de contactos.
- No puede recibir ningún archivo de miembros fuera de su lista de contactos.
- Si alguien que no está en su lista inicia una llamada grupal, tendrá la opción de unirse a la llamada, pero no verá la ventana emergente habitual, notificando una llamada entrante.
- De manera similar, si alguien (que no está en su lista) desea compartir su pantalla en la llamada/chat grupal, recibirá una notificación que le pedirá que acepte o rechace la solicitud.
Estos consejos simples pero esenciales te ayudarán a crear una mejor experiencia de Skype para ti.
Si es nuevo en Skype, es posible que desee ver cómo configurar Skype(how to set up Skype) y consultar también estos consejos de inicio de sesión de Skype(Skype login tips) .(If you are new to Skype, you might want to see how to set up Skype and check out these Skype login tips too.)
Related posts
¡Skype Meet ahora te permite recibir al instante Video Conference Calls gratis!
Cómo hacer Video Calls en el Telegram (en Mobile & Desktop)
Twitter Privacy Settings: Consejos para Protect & Secure Privacy en Twitter
Administre Windows 10 Privacy Settings con Debotnet
Manage Contact Privacy Relationship en Skype para Business
El Ultimate Guide para administrar su Facebook Privacy Settings
¿Cómo crear un ID de correo electrónico anónimo?
SRWare Iron es Secure, navegador consciente Privacy para Windows 10
Privacy and Security Settings en Edge browser en Windows 10
Use Google Privacy Settings Wizard para endurecer su configuración
Privisión le ayudará a verificar y cambiar la configuración Windows 10 Privacy
Configure Tracking Prevention & Privacy Settings en Microsoft Edge
Microsoft OneDrive Privacy Settings and Policy explicado
Troubleshoot No Video, Audio or Sound en Skype Llamadas en Windows
El mejor Facebook Privacy Settings para mantenerse seguro, seguro y privado
Cómo Record Skype Calls EN Windows, Mac, iPhone and Android
W10Privacy le permite desactivar la configuración de Windows 10 Privacy
El Best Apps para hacer Video Calls Between Android and iPhone
Carry Private Conversations con Off-the-Record Messaging App
Lista de Best Free Internet Privacy Software & Products para Windows 10
