Un error inesperado le impide cambiar el nombre de la carpeta
Algunos usuarios de Windows pueden recibir un error al intentar cambiar el nombre de sus carpetas: un error inesperado le impide cambiar el nombre de la carpeta(An Unexpected Error is keeping you from renaming the folder) . El mensaje completo que puede ver es:
An unexpected error is keeping you from renaming the folder. If you continue to receive this error, you can use the error code to search for help with this problem.
Los códigos de error adjuntos podrían ser
- 0x80004001: no implementado
- 0x8007003B: se produjo un error de red inesperado
- 0x80007005: error no especificado o acceso(Access) denegado
- 0x80070003: el sistema no puede encontrar la ruta especificada
y así.
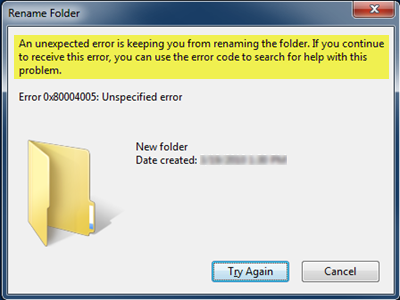
La declaración del error da la percepción de que el usuario no tiene derechos para cambiar el nombre de una carpeta específica. Podría deberse a una configuración de directiva de grupo(Group Policy) en los sistemas administrados del lugar de trabajo. Pero ese no es el caso que informaron los usuarios. El problema se ha informado en diferentes tipos de sistemas, incluidas las computadoras personales en las que el usuario inició sesión como administrador.
Un error inesperado le impide cambiar el nombre de la carpeta
Obviamente, el primer paso para contrarrestar este error debe ser analizar si el usuario tiene los derechos apropiados sobre la carpeta o no. En segundo(Second) lugar, verifique que el problema persista con otros archivos y carpetas en la máquina. En caso afirmativo, reinicie la computadora y verifique si hace una diferencia, de lo contrario, continúe con las siguientes sugerencias.
Solucionar códigos de error 0x80004005(Fix Error Codes 0x80004005) , 0x80004001, 0x8007003B, 0x80070003
1] Ejecute(Run) el Solucionador de problemas de archivos(Windows Files) y carpetas de Windows(Folders Troubleshooter)

Ejecute el Solucionador de problemas de archivos y carpetas . Simplemente(Simply) descargue la solución y ejecútela en el sistema. Reinicie la PC y vea si ha ayudado.
2] Tomar posesión de las carpetas
En una situación en la que un administrador tiene acceso a la carpeta pero no otros usuarios, y la carpeta no está administrada en el lugar de trabajo, cambiar los permisos de la carpeta podría ayudar a otros con el acceso.
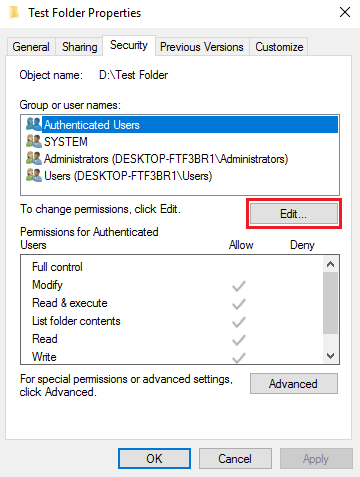
En la ventana que se abre, si un administrador necesita Agregar usuarios si aún no están en la lista y seleccione los permisos apropiados. Luego haga clic en Aceptar.
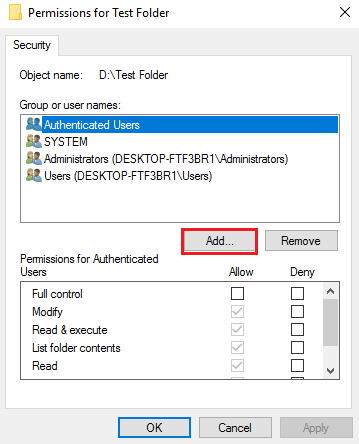
O hay otra manera fácil de tomar posesión de archivos y carpetas(take ownership of files & folders) . Use nuestro Ultimate Windows Tweaker para agregar una entrada Take Ownership al menú contextual. Luego simplemente haga clic con el botón derecho en cualquier carpeta o archivo y seleccione Tomar(Take) posesión.
3] Actualizar la configuración de la política de grupo
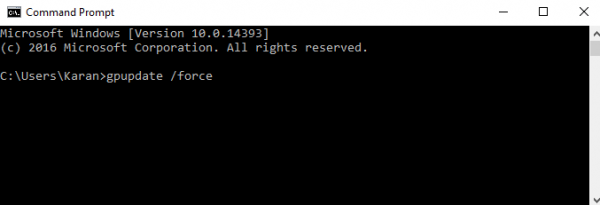
Presione Win + X y seleccione Símbolo del sistema (Administrador)(Command Prompt (Admin)) en el menú que se abre. En la ventana del símbolo del sistema, escriba el siguiente comando y presione Entrar(Enter) :
gpupdate /force
Comprueba si te ayuda.
Por lo general, los pasos mencionados anteriormente deberían solucionar el problema.
Espero que algo ayude(Hope something helps.)
Esta publicación brinda sugerencias adicionales si recibe un error de acceso denegado(Access Denied) al acceder a archivos o carpetas en Windows .
Related posts
Folder Redirection falló: Error al construir la lista de subcarpetas regulares
Windows 10 olvida la configuración de Folder View
Remove Access Denied error Al acceder a archivos o carpetas en Windows
Error al enumerar los objetos en el Container
Reopen recientemente cerrado carpetas, archivos, programas, ventanas
Cómo imprimir la lista de Files en un Folder en Windows 10
Cómo cambiar default File or Folder Drag & Drop behavior en Windows 10
Atributo Changer: Software libre para el cambio file & folder attributes
Cómo restaurar default location de las carpetas Library en Windows 10
Cómo fijar una Folder or Drive a la Taskbar en Windows 10
Cómo crear un nuevo Folder or Label en Gmail
Vacío Folder Cleaner: Delete Empty Folders and Files en Windows 10
Cómo contar el número de artículos en una carpeta en Windows 10
Esta carpeta PC or Documents se abre automáticamente en Start en Windows 10
Cómo cambiar Ownership de A File or Folder en Windows 11/10
WinSxS Folder en Windows 10 explicado
¿Es seguro eliminar archivos Empty Folders o cero por byte en Windows 10?
Fix Folder no existe - Origin error en Windows 10
Gratis Data Recovery Software: Recuperar archivos y carpetas eliminadas
¿Cómo crear un New Folder en Windows 10?
