10 consejos y trucos poco conocidos de Spotify
Entre muchos otros servicios de transmisión de música, Spotify sigue siendo una de las mejores opciones. Es fácil de usar, tiene una interfaz fácil de usar, una versión gratuita y un gran conjunto de funciones premium disponibles por un precio razonable.
Independientemente de la versión que utilice, gratuita o premium , Spotify viene con una gran variedad de funciones útiles. No vamos a hablar de los obvios, como Discover Weekly o la capacidad(Discover Weekly or ability) de crear listas de reproducción colaborativas con otros usuarios. Ya conoces y te encantan estos aspectos de la aplicación.
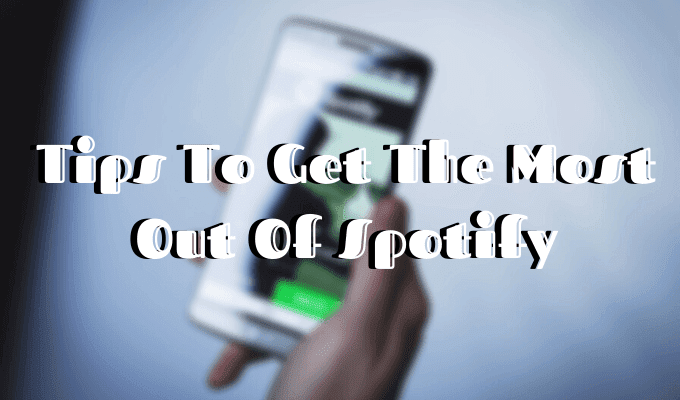
En cambio, profundizaremos más y le mostraremos(dig deeper and show) algunos de los trucos y consejos poco conocidos de Spotify que lo ayudarán a convertirse en un (Spotify)usuario profesional de Spotify(Spotify user) .
Además, asegúrese de visitar nuestro canal de YouTube,(check out our YouTube channel) donde analizamos los elementos a continuación en un video rápido.
1. Recupere las listas de reproducción que eliminó accidentalmente(1. Recover Playlists You Accidentally Deleted)
Si alguna vez cambia de opinión acerca de eliminar una de sus listas de reproducción, o tal vez si eliminó una por accidente, puede restaurarla usando esta función.

- Para recuperar una lista de reproducción eliminada, deberá acceder a la web de Spotify(Spotify web) (no a la aplicación de Spotify).
- Inicie sesión(Log) en su cuenta de Spotify(Spotify account) y busque Recuperar listas de reproducción(Recover playlists) en el menú de la barra lateral izquierda.
- Luego seleccione la lista de reproducción y haga clic en Restaurar(Restore) .
Después de eso, podrá volver a encontrar esa lista de reproducción en la aplicación en todos sus dispositivos.
2. Usa la búsqueda inteligente(2. Use Smart Search)
Es posible que estés usando Spotify todos los días y aun así busques tu música por el nombre del artista, álbum o canción(album or song) .
Aquí hay otro consejo de Spotify(Spotify tip) : Spotify en realidad tiene una (Spotify)función de búsqueda(search feature) inteligente que le permite encontrar la música deseada más fácilmente(music easier) . Por ejemplo, puede buscar canciones de períodos de tiempo específicos: simplemente ingrese el año o el rango(year or range) en el cuadro de búsqueda(search box) (pruebe con 1969 ). También puede usar filtros como géneros, etiquetas y otros.
Eche un vistazo a la extensa guía de búsqueda de Spotify(Spotify’s extensive search guide) para conocer el resto de los términos de búsqueda inteligente.
3. Descubre Spotify Karaoke(Discover Spotify Karaoke)
Para todos los fanáticos del karaoke, ahora pueden usar Spotify para cantar sus canciones favoritas, incluso si no están seguros de conocer la letra.
Para encontrar esta función, busque el botón Letras(Lyrics) en la esquina inferior derecha de la aplicación cuando reproduzca una canción. Cuando haces clic en él, deberías ver las letras de casi todas las canciones de la biblioteca.
Si desea obtener más información sobre la canción que le gusta, puede habilitar el modo Behind the Lyrics en la configuración de Spotify.
Este consejo de Spotify(Spotify tip) también es útil cuando intentas encontrar una canción por su letra. Puede hacerlo todo en Spotify en lugar de saltar a la búsqueda de Google(Google search) y volver.
4. Aprenda los atajos de teclado de Spotify(Learn Spotify’s Keyboard Shortcuts)

Este es un consejo de Spotify(Spotify tip) muy útil que todos los usuarios(Spotify user) de Spotify deberían aprovechar. Puedes controlar Spotify casi por completo usando atajos de teclado. Spotify web tiene una página dedicada con una lista completa de accesos directos(a full list of shortcuts) a cada función de la aplicación (tanto para Windows como para Mac(Windows and Mac) ).
Puede aprender atajos para las cosas obvias, como reproducir la pista siguiente o anterior, así como acciones más avanzadas, como cambiar al modo aleatorio o cerrar sesión en Spotify .
5. Arrastra y suelta enlaces a tus canciones favoritas(Drag & Drop Links To Your Favorite Songs)
La mayoría de las personas comparten canciones de Spotify mediante enlaces URL o códigos de inserción HTML . Pero hay una manera más fácil de hacerlo.
En su aplicación de escritorio(desktop app) , puede simplemente arrastrarlos y soltarlos. Simplemente elija la canción, haga clic en ella y arrástrela a cualquier cuadro de mensaje(message box) . Spotify lo convertirá automáticamente en un enlace para esta canción con el título y el nombre del artista.
Ahora puede compartir sus pistas favoritas con personas en Facebook o por correo electrónico en muy poco tiempo.
6. Oculte sus hábitos de escucha usando una lista de reproducción secreta(Hide Your Listening Habits Using Secret Playlist)

De manera predeterminada, Spotify tiene tu actividad configurada como pública, lo que significa que todos pueden ver lo que estás escuchando en un momento dado. Sin embargo, hay una opción de sesión privada(Private Session) que la oculta durante al menos seis horas a la vez.
Una forma más sencilla de mantener privada tu actividad de Spotify(Spotify activity) es crear listas de reproducción secretas para escuchar tu música. Para crear una lista de reproducción secreta, toque los tres puntos que se encuentran debajo de su nombre y elija Hacer secreto(Make Secret) .
También puede convertir cualquiera de las listas de reproducción que ya tiene de públicas a privadas cambiando la configuración de privacidad de la lista de reproducción.
7. Sincroniza tu Spotify con Shazam(Sync Your Spotify With Shazam)
Shazam es genial para identificar canciones por su sonido. Lo que lo hace aún mejor es que ahora también puedes conectar Shazam a YouTube y Spotify(YouTube and Spotify) . Significa que puedes importar fácilmente música de Shazam a Spotify .
Después de sincronizar las dos aplicaciones, intente usar Shazam para identificar una canción. Verás un signo de flecha al lado del botón de reproducción(play) . Elija Spotify(Choose Spotify) en el menú desplegable para reproducirlo en la aplicación.
La función está disponible tanto para iPhone como para Android(iPhone and Android) .
8. Escuche música que no sea de Spotify en Spotify(Listen To Non-Spotify Music On Spotify)

¿Conoces ese momento frustrante cuando abres Spotify para reproducir una canción que ha estado en tu cabeza toda la mañana, pero no puedes encontrarla? En realidad, es una solución fácil. Si la canción que está buscando no está en Spotify , puede agregarla desde una fuente externa.
- Para hacer eso, abra la aplicación y vaya a Configuración(Settings) .
- Siga desplazándose hacia abajo hasta que encuentre Archivos locales(Local Files) .
- Después de activar Mostrar archivos locales(Show Local Files) , verá un botón Agregar fuente(Add Source) debajo. Haz clic para agregar música que no sea de Spotify.
9. Escucha Spotify en Uber(Listen To Spotify In Uber)
¿(Did) Sabías que puedes escuchar tu Spotify usando el sistema de sonido de tu (sound system)conductor(Uber driver) de Uber ? Las dos compañías se unieron para mejorar su experiencia de usuario(user experience) , y tenemos que decir que es una idea genial.
Para habilitar esta función, debe ir a la configuración de su aplicación Uber(Uber app) y hacer clic en Conectar Spotify(Connect Spotify) . Luego inicie sesión en su cuenta de Spotify(Spotify account) y ya está todo listo.
Una desventaja aquí es que no todos los controladores tendrán esta función habilitada. Puedes comprobarlo cuando Uber te asigne un conductor. Los conductores con Spotify habilitado obtienen un icono especial junto a su perfil en la aplicación.
Por ahora, la función solo está disponible para usuarios de Spotify Premium y solo en ciertas ciudades. Pero según Spotify , implementarán la función en todo el mundo(feature worldwide) una vez que terminen de probarla.
Para saber si está disponible para usted, verifique su aplicación Uber(Uber app) para esta función.
10. Establezca su calidad de música preferida(Set Your Preferred Music Quality)
Un consejo más de Spotify(Spotify tip) es que Spotify le permite configurar usted mismo la calidad de su música(music quality) preferida .

- Para encontrar esta función, abra la aplicación Spotify(Spotify app) y vaya a Configuración(Settings) .
- En Calidad de la música(Music Quality) , encontrarás opciones para cambiar la calidad de la transmisión(Streaming quality) y Normalizar el volumen(Normalize volume) .
- Haga clic(Click) en el menú desplegable en el lado(hand side) derecho para establecer la calidad que desea. Recuerda que cuanto mayor sea la calidad que elijas, más datos utilizará. También tenga en cuenta que la opción Muy alta(Very High) actualmente solo está disponible para usuarios de Spotify Premium .
Todas estas excelentes características están justo en la superficie. Solo necesitas saber dónde buscarlos. Pero incluso con toda su funcionalidad, Spotify no es perfecto. Una alternativa decente de Spotify(Spotify alternative) es Apple Music . También viene con sus propios pros y contras, así como algunos consejos y trucos de Spotify para aprovechar al máximo el servicio de transmisión de música(tricks to get the most out of the music streaming service) .
Related posts
Cómo hacer Spotify Louder and Sound Better
14 Adobe InDesign Tips & Tricks para Beginners para probar
Cómo conectar Spotify a Discord
15 Quick Slack Tips and Tricks para Beginners
Spotify ¿No tocando canciones? 11 Ways para arreglar
Cómo encender o apagar Caps Lock en Chromebook
Cómo descargar música en Spotify para escuchar sin conexión
Cómo personalizar las fotos de portada de la lista de reproducción de Spotify
Cómo hacer una lista de reproducción de Spotify Blend con otro usuario
Crear un Smarter LinkedIn Resume: 7 Tips & Tricks
Cómo Post Un artículo sobre el Linkedin (y Best Times A Post)
Cómo Detect Computer & Email Monitoring o Spying Software
Cómo cerrar sesión en su cuenta de Spotify en todos los dispositivos
Cómo dividir un Clip en Adobe Premiere Pro
10 Spotify Tips and Tricks para el mejor music experience
¿Qué es Discord Streamer Mode and How para configurarlo?
Cómo ver y compartir tu Spotify envuelto
Cómo Search Facebook Friends por Location, Job, OR School
¿Puedes cambiar tu Twitch Name? Sí, pero Be Careful
Cómo crear un Transparent Background en GIMP
