Restaurar: falta la barra de idioma en Windows 11/10
A veces, incluso después de habilitar la barra de idioma en el (Language)Panel de control(Control Panel) de Windows , puede encontrar que falta la barra de idioma . (Language)Puede desaparecer por completo y volverse visible solo cuando UAC solicite cambiar a la cuenta de administrador. La posible razón de este problema podría ser la adición de un solo idioma como idioma de entrada.
Recuerde(Remember) , la barra de idioma(Language) se mostrará en la barra de tareas o en el escritorio, solo cuando seleccione más de un idioma como idioma de entrada. Asegúrese de que su segundo idioma aparezca en la lista de idiomas de entrada. Si no, puede agregarlo presionando el botón Agregar(Add) para agregar otro idioma.
Si encuentra que todavía falta su barra de idioma(Language Bar) , esto es lo que puede intentar.
(Language Bar)Falta la barra de idioma en Windows 11/10

En Windows 11 , abra Settings > Time e idioma > Configuración avanzada(Advanced) del teclado. Haga clic(Click) en la opción Barra de idioma(Language) y se abrirá un nuevo cuadro Servicios de (Services)prueba(Test) e idiomas de entrada .(Input Languages)
En Windows10 , abra Settings > Time e Language > Language Configuración de idioma. Haga clic(Click) en Teclado(Keyboard) para abrir la siguiente configuración:
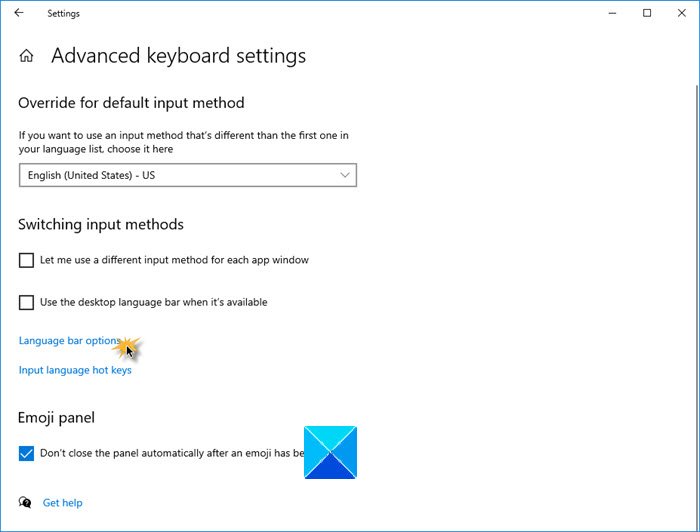
Ahora, para Windows 11 o Windows 10 , en Cambiar métodos de entrada(Switching Input Methods) , verá una casilla de verificación para Usar la barra de idioma del escritorio cuando esté disponible(Use the desktop language bar when it’s available) . Selecciónalo.
A continuación, haga clic en las opciones de la barra de idioma(Language bar options) .
En el cuadro Servicios de texto e idiomas de entrada(Text Services and Input Languages) que se abre, seleccione la pestaña Barra de idioma .(Language Bar)

Establezca sus preferencias aquí.
A continuación, seleccione la pestaña Configuración avanzada de teclas .(Advanced Key Settings)
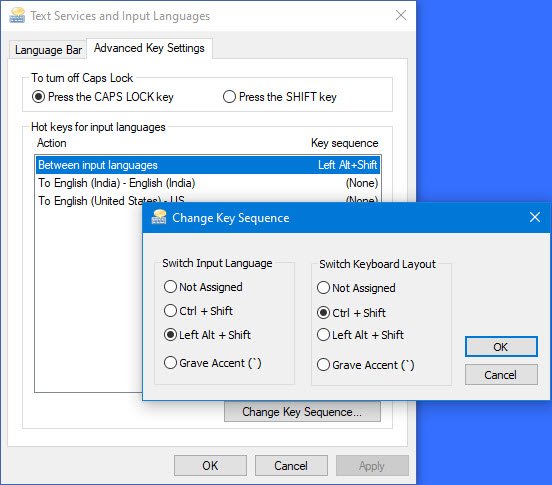
Puede cambiar las teclas de acceso rápido de la barra de idioma o la secuencia de teclas aquí.
Relacionado(Related) : No se puede cambiar entre idiomas de entrada usando Hotkey(Cannot switch between input languages using Hotkey) .
En Windows 7 , abra el Editor del Registro(Registry Editor) y navegue hasta la siguiente clave:
HKEY_LOCAL_MACHINE\Software\Microsoft\Windows\CurrentVersion\Run
Busque un parámetro de cadena denominado CTFMon . Si existe, asegúrese de que su ruta esté establecida en C:\Windows\system32\ctfmon.exe . De lo contrario, cree este valor de cadena(String Value) . Reinicia tu computadora.
Ahora haga clic en el icono de la barra de idioma que ahora verá en la barra de tareas y seleccione (Language Bar)Mostrar la barra de idioma(Show the Language bar) .
Para ocultar la barra de idioma, seleccione Cerrar la barra de idioma(Close the Language bar) .
También puede controlar el comportamiento de la barra de idioma a través del (Language)Contol Panel > Region e idioma > pestaña Language > Keyboards e idiomas (Languages)> Change teclados > Language pestaña Barra de idioma.
Hope the changes made in Windows 10/8 are clear.
Relacionado(Related) : No se puede cambiar el idioma del teclado en Windows .
Related posts
Cómo cambiar News and Interests Feed Language en Windows 11/10
No se puede cambiar entre Input Languages en Windows 10
REVISIÓN: No se puede eliminar un idioma de Windows 10
Cómo cambiar Language en Windows 10
Evitar que los usuarios cambien el idioma en Windows 10
Volume icon Falta de Taskbar en Windows 10
Best gratis ISO Mounter software para Windows 10
Right-click que no trabaja en Start Menu or Taskbar en Windows 10
Fix Unclickable Taskbar; No se puede hacer clic en Taskbar en Windows 10
Fix Crypt32.dll no se ha encontrado o faltante error en Windows 11/10
Windows 10 Volume Control no funciona
Windows 10 Taskbar no se esconde en modo de pantalla completa
Add o eliminar keyboard layout en una PC Windows 10
El espaciado Taskbar icon es demasiado ancho en Windows 10 o Surface Pro device
Cómo instalar y Uninstall Languages en Windows 11/10
Icono de OneDrive desaparecido de Taskbar en Windows 10
Cómo ocultar o mostrar Touch Keyboard Button en Taskbar en Windows 10
Cómo usar Charmap and Eudcedit Herramientas incorporadas de Windows 10
Cómo PIN Steam JUEGOS A Taskbar or Desktop EN Windows 10
Prevent Pinning or Unpinning de Programs al Taskbar en Windows 10
