Cómo cambiar el idioma en Windows 11/10
Windows 11/10 puede permitirle establecer diferentes configuraciones de idioma de visualización para diferentes cuentas de usuario. Cuando elige la configuración regional y de idioma para su computadora, como el idioma de entrada predeterminado o la distribución del teclado, puede aplicar esa configuración a cuentas especiales en Windows llamadas Cuentas reservadas(Reserved Accounts) . Las cuentas reservadas incluyen la cuenta de usuario predeterminada y las cuentas del sistema. Primero veremos cómo cambiar el idioma(Language) en Windows 11/10 , y luego veremos cómo cambiar el idioma de visualización(Display Language) para nuevas cuentas de usuario en Windows 11/10/8/7 .
Cómo cambiar el idioma(Language) en Windows 11/10
ventanas 11

Para cambiar un idioma en Windows 11 , haga lo siguiente:
- Abra la configuración de Windows 11
- Seleccionar hora e idioma
- En el lado derecho, haga clic en Idioma(Language) y región
- Verá la configuración para-
- Cambiar el idioma de visualización de Windows
- Agregar un nuevo idioma
- Cambie(Change Language) las opciones de idioma para su idioma seleccionado.

ventanas 10
En Windows 10 , encontrará la configuración de idioma(Language) aquí: Configuración > Hora(Time) e Language > Region e idioma(Language) .

Una vez aquí, desde el menú desplegable de idioma de visualización de Windows, seleccione el idioma de su elección.(Windows display language)
Si no ve el que desea, puede Agregar un idioma(Add a language)(Add a language) presionando el signo '+'.

Elija el idioma para instalar y seleccione Siguiente(Next) para completar el proceso.
También puede hacer clic en el botón azul Agregar un idioma de visualización de Windows con Paquete(Add a Windows display language with Local Experiences Pack) de experiencias locales para usar paquetes de experiencias locales para cambiar el idioma de navegación, menús, mensajes, configuraciones y temas de ayuda.

El enlace lo llevará a Microsoft Store, donde podrá descargar e instalar el paquete.
SUGERENCIA(TIP) : Si ha cambiado accidentalmente el idioma de su PC con Windows a otro idioma con el que no está familiarizado y desea volver a cambiarlo a inglés(English) , esta publicación ofrece instrucciones sobre cómo cambiar el idioma de Windows a inglés .
Cambiar el idioma de visualización(Change Display Language) para nuevas cuentas de usuario
En Windows 11/10/8/7 , para cambiar el idioma de visualización(Display Language) para nuevas cuentas de usuario, abra el Control Panel > Region .
En la ventana de diálogo Región , haga clic en la pestaña Administrativo.(Region)
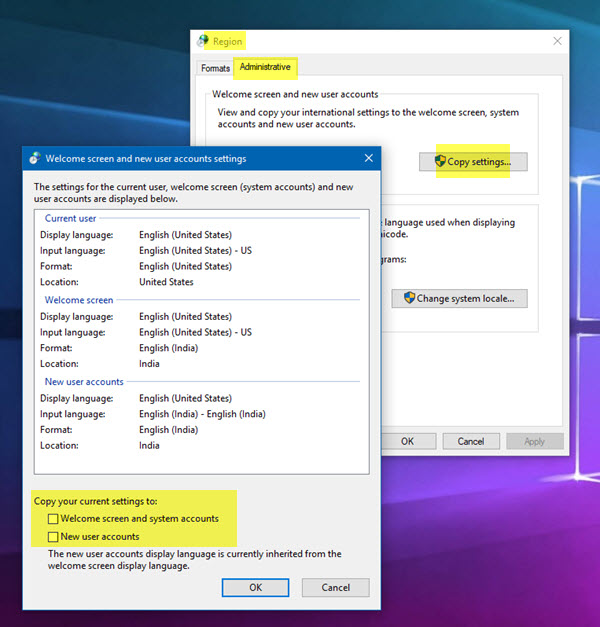
En Pantalla de bienvenida y configuración de nuevas cuentas de usuario(Welcome screen and new user accounts setting) , haga clic en el botón Copiar configuración(Copy settings) .
En el cuadro de diálogo que se abre, seleccione y marque las casillas de verificación Nuevas cuentas de usuario(New user accounts) .
Haga clic en Aceptar y salga.
Si desea cambiar el idioma de visualización en Windows , haga clic en la pestaña Teclados(Keyboards) e idiomas(Languages) .
En Idioma de visualización(Display) , elija un idioma de la lista y luego haga clic en Aceptar.
Esta publicación le mostrará cómo cambiar la configuración de fecha, hora, región, configuración regional e idioma en Windows .
Espero que esto ayude.(Hope this helps.)
Related posts
Cómo cambiar News and Interests Feed Language en Windows 11/10
No se puede cambiar entre Input Languages en Windows 10
REVISIÓN: No se puede eliminar un idioma de Windows 10
Restaurar: Idioma Bar missing en Windows 10
Evitar que los usuarios cambien el idioma en Windows 10
Cómo agregar Group Policy Editor a Windows 10 Home Edition
Best gratis Timetable software para Windows 11/10
dispositivo HDMI playback no se muestra en Windows 10
Cómo cambiar el idioma en Microsoft Edge para Windows 10
Fix Windows 10 Black Screen de Death Problemas; Stuck en Black Screen
Cómo cambiar las unidades de disco duro en Windows 10 con Hot Swap
Fix Crypt32.dll no se ha encontrado o faltante error en Windows 11/10
Cómo usar Alarms and Clocks app de Windows 10
Cómo gestionar el Data Usage Limit en Windows 10
Best Laptop Battery Test software & Diagnostic tools para Windows 10
Add o eliminar keyboard layout en una PC Windows 10
Microsoft Edge Browser Tips and Tricks para Windows 10
¿Qué es el Windows.edb file en Windows 10?
PDF text desaparece al editar o guardar archivo en Windows 10
Microsoft Intune no se sincronizan? Force Intune para sincronización en Windows 11/10
