Cómo reparar el código de error de actualización de Windows 0x8024402c
Al intentar conectarse a los servidores de actualizaciones de Windows de Microsoft , es posible que se encuentre con una gran cantidad de errores. Uno de esos códigos de error es 0x8024402C. Este código de error se puede ver mencionado en la pantalla cuando el usuario busca actualizaciones.
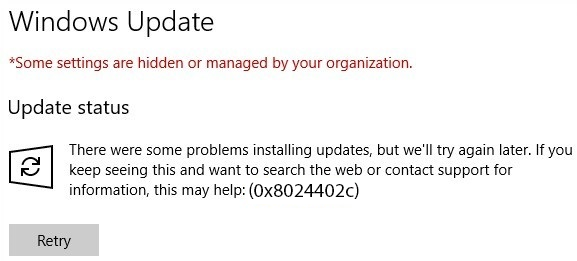
Este error se produce cuando la configuración del servidor proxy o del cortafuegos está configurada incorrectamente. Esto da como resultado que falle la conexión del cliente con los servidores de Windows Update .
Cómo reparar el código de error de actualización de Windows 0x8024402c(Windows Update Error Code 0x8024402c)
Si recibe este código de error 0x8024402c, aquí hay dos cosas que puede probar:
- Corrija la configuración del proxy.
- Configure (Set)Detectar(Detect) automáticamente la configuración de conexión.
Si tiende a crear un punto de Restauración del sistema(System Restore) por lo general, puede intentar deshacer cualquier tipo de modificación intencional o no intencional en su computadora; puede intentar realizar una restauración del sistema desde ese punto de restauración del sistema(System Restore) . Y en caso de que no tenga la costumbre de crear y mantener un punto de restauración del sistema(System Restore) ; también puede comenzar a hacerlo porque es una característica muy sólida que le permitirá reparar su computadora en una serie de escenarios.
1] Reparar la configuración del proxy
Busque Internet Explorer en el cuadro de búsqueda de Cortana(Cortana Search) y seleccione la entrada adecuada.
Ahora, presione la combinación de botones WINKEY + T en su teclado y haga clic en Opciones de Internet. (Internet Options. )Navegue a la pestaña llamada Conexiones.(Connections.)

Haga clic en Configuración de LAN.(LAN Settings.)

Luego haga clic en Avanzado.(Advanced.)
Elimina(Delete) todas las entradas de la lista generada en la sección denominada Excepciones.(Exceptions.)
En caso de que el botón Avanzado(Advanced) esté deshabilitado debido a que la casilla de verificación etiquetada como Usar un servidor proxy para su LAN (estas configuraciones no se aplicarán a las conexiones de acceso telefónico o VPN) (Use a proxy server for your LAN (These settings will not apply to the dial-up or VPN connections) ) está deshabilitada, está listo para ir al siguiente paso.
Luego comience presionando las teclas WIN+X o haga clic con el botón derecho en el botón Inicio(Start) y haga clic en Símbolo del sistema (Administrador) (Command Prompt (Admin) ) o simplemente busque cmd en el cuadro de búsqueda de Cortana , haga clic con el botón derecho en el ícono del Símbolo del sistema y haga clic en (Command Prompt)Ejecutar como administrador. (Run as Administrator.)Haga clic en Sí (Yes ) para el aviso de UAC o Control de cuentas de usuario(User Account Control) que recibe.
Ahora escriba los siguientes comandos uno por uno y luego presione Enter después de cada uno de ellos.
netsh winhttp reset proxy net stop wuauserv net start wuauserv
Reinicie(Reboot) su computadora y luego intente buscar actualizaciones nuevamente.
2] Configurar (Set)Detectar(Detect) automáticamente la configuración de conexión
Comience escribiendo Opciones de Internet(Internet Options ) en el cuadro de búsqueda de Cortana(Cortana Search Box) . Haga clic(Click) en el resultado apropiado.

Ahora navegue a la pestaña llamada Conexiones.(Connections.)
En la sección etiquetada como Configuración de red de área local (LAN). (Local Area Network (LAN) settings. )Haga clic en el botón que dice Configuración de LAN.(LAN Settings.)

En la sección de Servidor Proxy,(Proxy Server, ) desmarque la opción que está etiquetada como Usar un servidor proxy para su LAN (Estas configuraciones no se aplicarán a las conexiones de acceso telefónico o VPN).(Use a proxy server for your LAN (These settings will not apply to dial-up or VPN connections).)
Haga clic en Aceptar(OK ) y luego Reinicie(Reboot) la computadora para que los cambios surtan efecto.
Ahora compruebe si su problema está solucionado o no.
Hope this works for you!
Related posts
Cómo corregir Windows Update Error Code 0x80070012
Cómo Fix Windows Update Error Code 80244010
Windows Update no se pudo instalar con Error Code 0x8024004a
Fix Windows Update Error Code 0x800700c1
Cómo corregir Windows Update Error Code 8020002E
Fix Windows Update Error 0x80245006 en Windows 11 o Windows 10
Fix Windows Update Error 0x80070005
Cómo corregir Windows Update Error Code C80003F3 en Windows 10
Fix Windows Update Error C8000266?
Cómo corregir Error Code 0x80190194 - 0x90019 en Windows
Fix Windows Update Error Code 8024A000
Cómo arreglar Windows Update Error 0x800703e3
Fix Windows Upgrade Error Code 0xe06d7363
Fix Windows 10 Update Error 0x800703F1
Cómo corregir Windows Update Error Code 643 - .NET Framework
Fix Error 0x80072efe en Windows 10 Update Assistant
Fix Windows Update Error 0x8007010b
Fix Windows Update Error Code 800F0A13
Fix Windows Update Error 0x800f0905
Fix Windows Update Error 0x800703ee
