Cómo reparar el código de error de actualización de Windows 8020002E
Windows Update es un servicio muy útil proporcionado por Microsoft que descarga e instala actualizaciones de seguridad para Windows . Sin embargo, a veces puede causar un problema crítico, y uno de ellos es el código de error de Windows Update 8020002E .
Este problema suele ocurrir al intentar instalar una actualización de seguridad mediante la función de actualización de Windows(Windows Update) . Demuestra que algunos componentes importantes necesarios para el proceso de actualización faltan o están dañados en el dispositivo.
En esta guía, hemos incluido algunos trucos rápidos y sencillos que posiblemente te ayuden a salir de este lío. Entonces empecemos.
Código de error de actualización de Windows 8020002E
Para corregir el código de error de actualización 8020002E(Update Error Code 8020002E) , siga las siguientes sugerencias:
- Ejecute el solucionador de problemas de Windows Update
- Borrar las carpetas de distribución de software
- Ejecute el Comprobador de archivos del sistema(Run System File Checker) y la herramienta DISM
- Restablecer componente de actualización de Windows
- Instale la actualización(Update) en estado de arranque limpio(Clean Boot State) .
Veámoslos en detalle:
1] Ejecute el solucionador de problemas de Windows Update(Run Windows Update)
A veces, el error de actualización ocurre temporalmente y se puede resolver simplemente ejecutando el solucionador de problemas de Windows Update .
Para hacer esto, abra la Configuración de Windows(Windows Settings) usando el atajo de teclado Win+IActo(Thereupon) seguido , vaya a Actualización y seguridad(Update and Security) y luego seleccione la pestaña Solucionar problemas . (Troubleshoot)Vaya(Move) al panel derecho, seleccione Windows Update y luego presione el botón Ejecutar el solucionador de problemas(Run the troubleshooter ) .
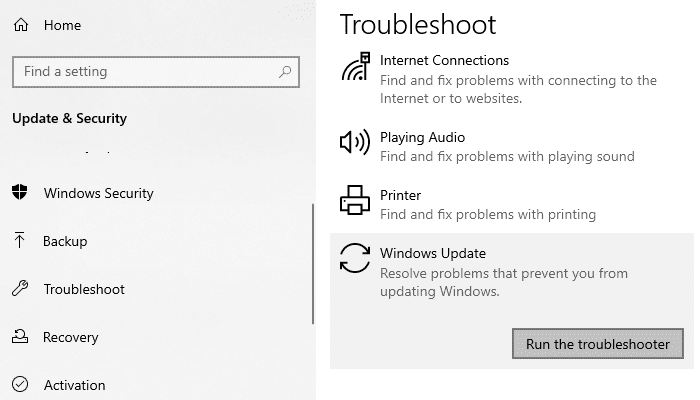
Además, también puede probar el solucionador de problemas en línea de Microsoft(Microsoft’s online troubleshooter) y comprobar si le ayuda a deshacerse de este problema.
2] Borrar(Clear) las carpetas de distribución de software(SoftwareDistribution)
Borre la carpeta SoftwareDistribution(SoftwareDistribution folder) y vea si eso funciona para usted. Sin embargo, si sigue ocurriendo el mismo problema, pase al siguiente método posible.
3] Ejecute el Comprobador de archivos del sistema(Run System File Checker) y la herramienta DISM
Otro posible culpable de este problema podría ser la corrupción del archivo del sistema . (System)Si ese es el caso, debe escanear los archivos protegidos de Windows y reemplazar los archivos del sistema defectuosos.
Para hacer esto, abra un símbolo del sistema elevado(open an elevated command prompt) y escriba el siguiente código:
sfc /scannow
Ahora presione la tecla Enter para iniciar el proceso de escaneo SFC .
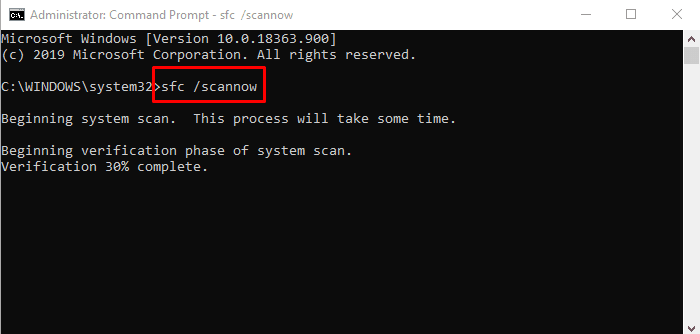
Una vez que se complete, reinicie su dispositivo y luego ejecute la herramienta de línea de comandos DISM . Reparará cualquier corrupción de la imagen del sistema y reparará la propia tienda de componentes de Windows(Windows Component Store) .
Para ejecutar la herramienta DISM , vuelva a abrir el símbolo del sistema como administrador.
En la ventana del símbolo del sistema, escriba los siguientes códigos y presione Intro después de cada comando:
Dism.exe /online /cleanup-image /scanhealth Dism.exe /online /cleanup-image /restorehealth
Una vez que complete los pasos, reinicie su dispositivo. actualizará los archivos y posiblemente solucionará el problema.
4] Restablecer componente de actualización de Windows
Incluso después de aplicar los métodos anteriores, si el problema persiste, es posible que se deba a algún tipo de error de actualización de Windows . En este caso, deberá restablecer todos los componentes de Windows Update(reset all Windows Update components) relacionados con este proceso de actualización.
Una vez que lo haga, reinicie su dispositivo Windows y verifique si resuelve el problema.
5] Instalar la actualización(Update) en estado de inicio limpio(Clean Boot State)
Si nada funciona, puede intentar instalar la actualización(Update) en estado de inicio limpio(Clean Boot State) y ver si funciona.
Háganos saber si esta guía lo ayudó a resolver el problema.(Let us know if this guide helped you solve the issue.)
Publicación relacionada: (Related post:) Solucionar el error de actualización de Windows 0x8024000B.
Related posts
Cómo corregir Windows Update Error Code 0x80070012
Cómo Fix Windows Update Error Code 80244010
Windows Update no se pudo instalar con Error Code 0x8024004a
Fix Windows Update Error Code 0x800700c1
Cómo arreglar Windows Update Error Code 0x8024402c
Fix Windows Update Error Code 800F0A13
Cómo arreglar Windows Update Error 0x800703e3
Cómo corregir Windows Update Error Code 643 - .NET Framework
Fix Windows Update Error 0x80070005
Windows Update que no se descarga ni se instala, Error 0x80070543
Fix Windows Update Error 0x80240035
Windows 10 Feature Update Error al instalar, Error 0x8007371b
Cómo Fix Windows 10 Update Error 0x8007042B
Fix Windows 10 Update Error 0xc1900104 Al instalar Feature Update
Fix Error 0x80072efe en Windows 10 Update Assistant
Windows Update Error 0X80073BC3, 0x8007002, 0x80073b92 - 0x20009
Fix Windows Update Error 0x80245006 en Windows 11 o Windows 10
Fix Windows Update Error 0x800f0905
Cómo corregir Error Code 0x80190194 - 0x90019 en Windows
Cómo corregir Windows Update Error 0xc1900223
