¿Las 6 mejores aplicaciones de edición de fotos para Windows 10?
La edición de fotos se ha vuelto tan común hoy en día que casi todas las imágenes que subimos a las redes sociales son editadas. Si bien la mayor parte de la edición general de fotos se puede realizar a través de aplicaciones de Android , a veces es posible que necesite hacerlo en Windows . Y lo bueno es que, afortunadamente, hay bastantes aplicaciones que puedes usar en tu computadora con Windows para hacer que tus fotos sean perfectas. Aquí están las aplicaciones de edición de fotos más populares y eficientes que definitivamente deberías revisar.

¿ Las 6 mejores aplicaciones de edición de fotos para Windows 10(Top 6 Best Photo Editing Apps for Windows 10) ?
#1. Built-in Photo App in Windows 10
La aplicación integrada no es capaz de funciones avanzadas de edición de fotos. Todavía es útil para aquellos que solo necesitan recortar o rotar de forma básica, agregando filtros sin descargar ninguna aplicación adicional. Simplemente(Just) abra cualquier imagen en su computadora con la aplicación Fotos(Photos) para comenzar a editar.

Incluso puedes dibujar y agregar efectos 3D.

#2. PicsArt Photo Studio
Inicialmente lanzado para Android, PicsArt ahora está disponible para Windows 8 y versiones posteriores. No es solo una edición de imágenes y un collage, creando una aplicación, PicsArt también es una red social con millones de usuarios. Con PicsArt , puede agregar filtros, máscaras, marcos, efectos fotográficos, destellos de lentes y toneladas de pegatinas. Puedes descargarlo desde Microsoft Store . Puede cargar una imagen desde su computadora o usar una gratuita para editar la imagen.

En el lado izquierdo, verá herramientas como texto, pegatinas, formas, máscara, efecto, etc.
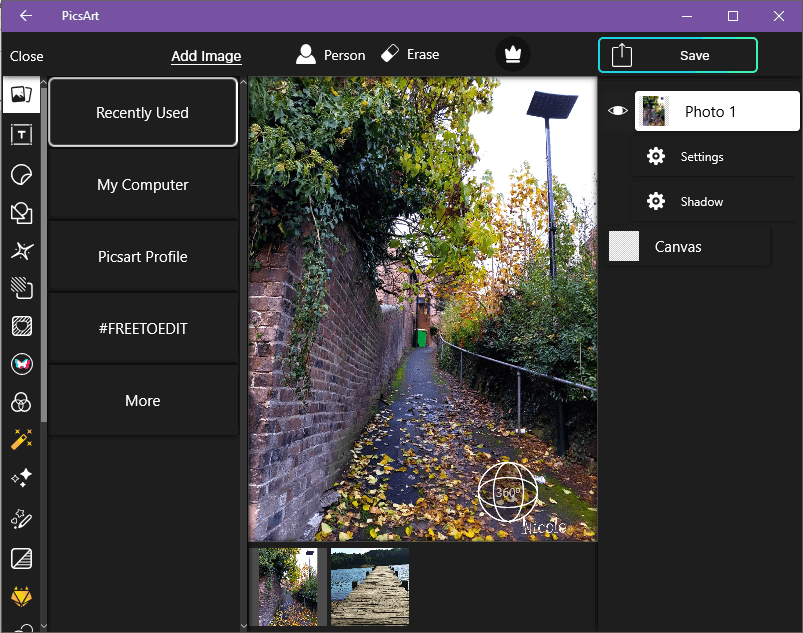
Puede elegir entre una variedad de filtros y efectos.

Otra característica que realmente necesitamos para nuestras fotos de redes sociales, Square fit, también está disponible. Lo encontrarás en el menú de herramientas en la parte inferior.

Entonces, básicamente, cualquier filtro o edición que desee en su imagen está a solo un clic de distancia. Una vez que haya terminado de editar, guarde su imagen haciendo clic en el botón Guardar(Save) en la esquina superior derecha. Desde aquí, puede guardar, exportar o compartir su imagen. PicsArt es una aplicación divertida que puedes usar para editar y compartir imágenes de forma informal.
#3. Photo Editor Polarr
Esta es otra aplicación de edición de fotos disponible en la tienda de Microsoft(Microsoft store) . Tiene una superposición personalizada y modos de fusión complejos, efectos de doble lente, ajustes de profundidad, un conjunto completo de herramientas de enmascaramiento y ajuste local, un conjunto avanzado de herramientas de edición de rostros con detección inteligente, filtros personalizados y compartibles, así como exportación por lotes. Admite toque primero, teclado y mouse, además de las opciones de edición habilitadas para lápiz.

La mejor parte de esta aplicación es su guía tutorial autoexplicativa que lo lleva a través de la aplicación cuando la usa por primera vez.
Pixlr te permite controlar todos los componentes de luz de tu imagen como el brillo, la exposición, las sombras, etc.
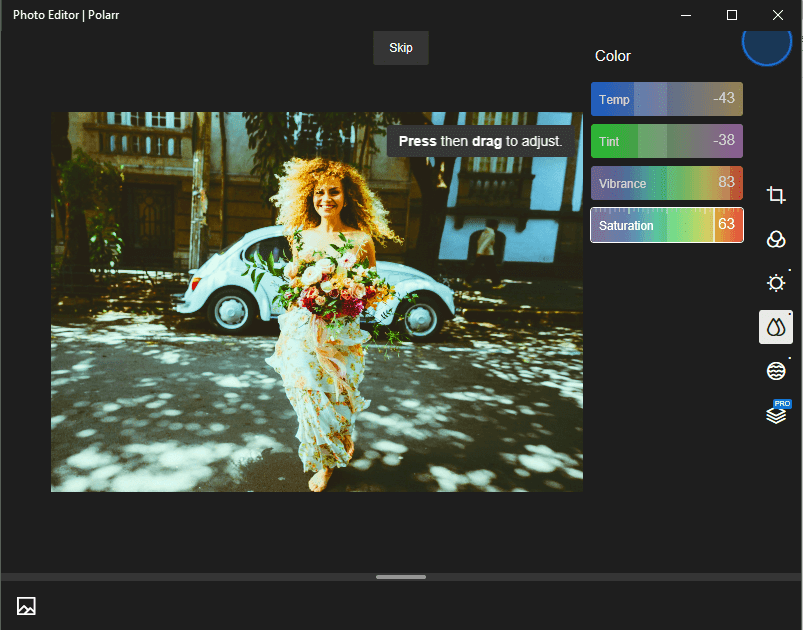
También puede ajustar los colores y la saturación.

También tiene una extensa lista de atajos de teclado para una edición fácil y ultrarrápida.
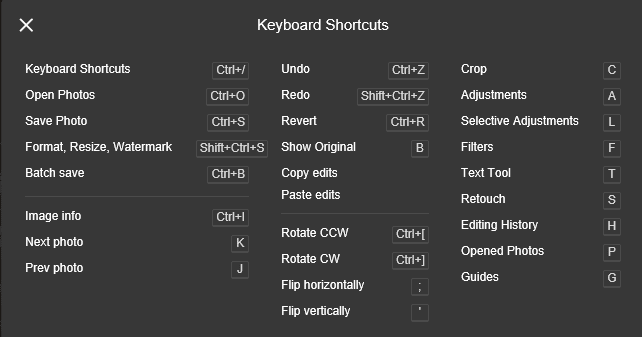
#4. Autodesk Pixlr
Pixlr for Desktop es una solución de edición de fotos gratuita y se puede descargar desde el sitio oficial de Pixlr . Es una solución de edición de fotos efectiva que puede usar para editar o modificar sus imágenes, agregar efectos y filtros, insertar texto y pegatinas, y ajustar su nivel y bordes. La interfaz de usuario de Pixlr(Pixlr) es sencilla de navegar y fácil de usar. Puede crear una nueva imagen con Pixlr , cargar una imagen o elegir una imagen directamente desde una ubicación URL .

#5. Adobe Photoshop
Adobe Photoshop , líder mundial en imágenes digitales, es el más adecuado para la edición de fotos profesional y estándar de la industria, incluida la conversión a escala de grises(conversion to Grayscale) . incluida la conversión a escala de grises(conversion to Grayscale) . Es ideal para diseñadores(Designers) , fotógrafos(Photographers) , profesionales web , profesionales de video , artistas 3D y diseñadores. Con Adobe Photoshop , puede hacer casi todo, desde la edición básica hasta trabajar con capas muy complicadas. Incluye varias herramientas como lápiz, formas, pinceles personalizados, sello de clonación, medición y navegación, marquesina, varita mágica, etc., para la edición de imágenes.
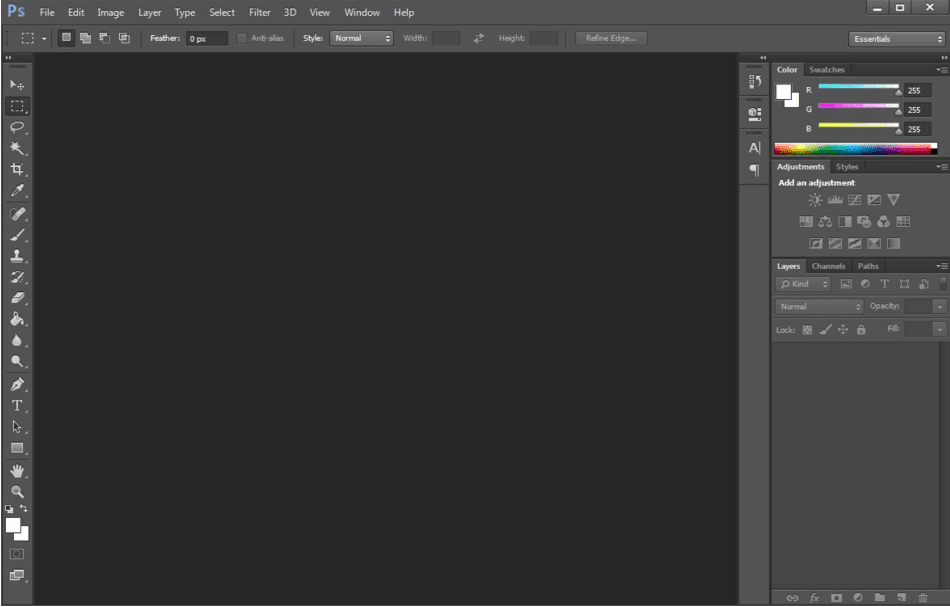
La herramienta de capa, el color y la herramienta de muestras se encuentran en el lado derecho de la ventana, mientras que las herramientas como selección, formas, varita mágica, texto, mover, etc. están en el lado izquierdo. Puede arrastrarlo y soltarlo en el área en blanco o explorar su imagen desde Archivo>Abrir para agregar una imagen.
#6. Adobe Photoshop Express
Este es otro producto de Adobe y es capaz de todas las funciones básicas de edición. Es un servicio en línea(online service) que te permite editar archivos y hacer collages desde tu dispositivo, Adobe Creative Cloud , Dropbox , Facebook o Google Photos . Admite funciones básicas como recortar, endereza, gira y voltea sus fotos, elimina los ojos rojos y los ojos de mascota. También puede eliminar imperfecciones y agregar texto o bordes, entre otras funciones interesantes. Tiene una interfaz fácil de usar y es perfecto para principiantes que desean editar fotos fácilmente con las funciones básicas.
CAÑUTILLO(GIMP)
Para todos los fanáticos de la tecnología, GIMP ( Programa de manipulación de imágenes GNU(GNU Image Manipulation Program) ) es el editor de imágenes de código abierto perfecto disponible para Windows . Es software libre(free software) , y puedes cambiar su código fuente(source code) y distribuir(distribute) tus cambios. GIMP se usa para producir íconos, elementos de diseño gráfico y arte para los componentes de la interfaz de usuario. Proporciona funciones de gestión del color de primer nivel para garantizar una reproducción del color de alta fidelidad en medios digitales e impresos. Puede mejorar aún más su productividad con GIMP utilizando sus opciones de personalización y complementos de terceros.

Estas fueron algunas aplicaciones que facilitarán la edición de fotos y llevarán sus habilidades a un nuevo nivel.
Recomendado:(Recommended:)
- Deshabilite la recopilación de datos en Windows 10 (Proteja su privacidad)(Disable Data Collection in Windows 10 (Protect Your Privacy))
- Arreglar el icono del escritorio que falta en Windows 10(Fix Desktop Icon Missing on Windows 10)
- 5 formas de arreglar el ping alto en Windows 10(5 Ways to Fix High Ping on Windows 10)
- Solucione el error de WiFi 'Sin Internet, seguro'(Fix ‘No internet, secured’ WiFi error)
Espero que este artículo haya sido útil y que ahora pueda usar cualquiera de las 6 mejores aplicaciones de edición de fotos para Windows 10(Best Photo Editing Apps for Windows 10)(Top 6 Best Photo Editing Apps for Windows 10) para editar sus imágenes, pero si todavía tiene alguna pregunta sobre esta guía, no dude en hacerla en la sección de comentarios.
Related posts
20 Best Photo Editing Apps para Android en 2021
17 Best Photo Editing Apps para iPhone (2021)
Fotor: Libre Editing App imagen Para Windows 10
El mejor visor de fotos para Windows 10: 8 aplicaciones comparadas
Best File Explorer Tips and Tricks PARA Windows 10
Cómo ejecutar aplicaciones iOS en PC con Windows 10
5 Best Social Media apps para Windows 10 Disponible en Microsoft Store
Best gratis White Noise apps para Windows 10
10 cosas que hacer después de instalar o actualizar a Windows 10
Cómo encontrar System Uptime en Windows 10
Best gratis Windows 10 Yoga apps para principiantes
Add o eliminar ReadyBoost tab en Drive Properties en Windows 10
Fix League de Legends Black Screen en Windows 10
El 7 Best Weather Apps para Windows 10
Maximize y haz mejor uso de Screen Real Estate en Windows 10
Los 5 mejores programas de edición de video para Windows 10
Cómo encontrar Processor Brand and Model en un Windows 10 Laptop
Best gratis Stealth Games para Windows 10 de la Microsoft Store
Change default Shutdown Opciones en Alt+F4 Dialog box en Windows 10
Cómo generar un WiFi History or WLAN Report en Windows 10
