Agregue o elimine la pestaña ReadyBoost en Propiedades de la unidad en Windows 10
La pestaña ReadyBoost en la ventana de la página de propiedades de las unidades le permite administrar el uso de la función ReadyBoost en medios de almacenamiento extraíbles, como una tarjeta SD o una unidad flash USB . En esta publicación, le mostraremos cómo agregar o eliminar la pestaña ReadyBoost en Propiedades de la unidad(add or remove the ReadyBoost tab in Drive Properties) en Windows 10.

Agregue(Add) o elimine la pestaña ReadyBoost en Propiedades de la unidad(Drive)
Dado que se trata de una operación de registro, se recomienda realizar una copia de seguridad del registro(back up the registry) o crear un punto de restauración del sistema como medida de precaución necesaria.
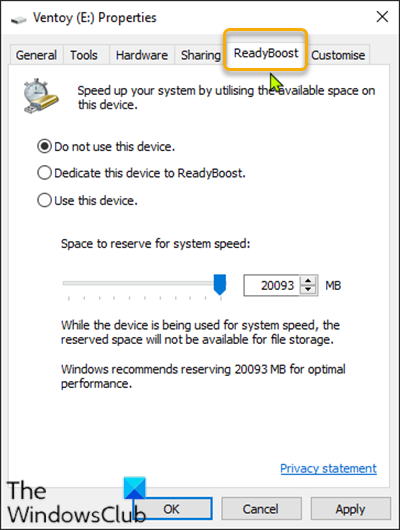
Para agregar(To add) la pestaña ReadyBoost en (ReadyBoost)Propiedades de la (Properties)unidad(Drive) en Windows 10 , haga lo siguiente:
- Presione Windows key + R para invocar el cuadro de diálogo Ejecutar.
- En el cuadro de diálogo Ejecutar, escriba bloc(notepad) de notas y presione Entrar para abrir el Bloc de notas.
- Copie y pegue la siguiente sintaxis en el editor de texto.
Windows Registry Editor Version 5.00
[HKEY_CLASSES_ROOT\Drive\shellex\PropertySheetHandlers\{55B3A0BD-4D28-42fe-8CFB-FA3EDFF969B8}]
- Ahora, haga clic en la opción Archivo(File) del menú y seleccione el botón Guardar como(Save As) .
- Elija una ubicación (preferiblemente de escritorio) donde desea guardar el archivo.
- Introduzca un nombre con extensión .reg (p. ej., (.reg)Add-ReadyBoost.reg ).
- Elija Todos los archivos(All Files) de la lista desplegable Guardar como tipo .(Save as type)
- Haga doble clic en el archivo (Double-click).reg guardado para fusionarlo.
- Si se le solicita, haga clic en Run > Sí(Yes) ( UAC ) > Yes > Aceptar(OK) para aprobar la combinación.
- Ahora puede eliminar el archivo .reg si lo desea.
Para eliminar(To remove) la pestaña ReadyBoost en (ReadyBoost)Propiedades de la (Properties)unidad(Drive) en Windows 10 , haga lo siguiente:
- Abra el Bloc de notas.
- Copie y pegue la siguiente sintaxis en el editor de texto.
Windows Registry Editor Version 5.00
[-HKEY_CLASSES_ROOT\Drive\shellex\PropertySheetHandlers\{55B3A0BD-4D28-42fe-8CFB-FA3EDFF969B8}]
- Ahora, haga clic en la opción Archivo(File) del menú y seleccione el botón Guardar como(Save As) .
- Elija una ubicación (preferiblemente de escritorio) donde desea guardar el archivo.
- Ingrese un nombre con la extensión .reg (p. ej., (.reg)Remove-ReadyBoost.reg ).
- Elija Todos los archivos(All Files) de la lista desplegable Guardar como tipo .(Save as type)
- Haga doble clic en el archivo (Double-click).reg guardado para fusionarlo.
- Si se le solicita, haga clic en Run > Sí(Yes) ( UAC ) > Yes > Aceptar(OK) para aprobar la combinación.
- Ahora puede eliminar el archivo .reg si lo desea.
¡Eso es todo sobre cómo agregar o eliminar la pestaña ReadyBoost en (ReadyBoost)Propiedades de la (Properties)unidad(Drive) en Windows 10 !
Lea a continuación(Read next) : Cómo agregar o eliminar la pestaña Hardware en Propiedades de la unidad.(How to add or remove the Hardware tab in Drive Properties.)
Related posts
Add o eliminar Hardware tab en Drive Properties en Windows 10
Sync Multiple Google Drive Accounts en Windows 10
Compruebe si su unidad es SSD o HDD en Windows 10
Cómo agregar o quitar Quota tab en Drive Properties en Windows 10
Cómo encontrar Processor Brand and Model en un Windows 10 Laptop
Cómo ejecutar aplicaciones iOS en PC con Windows 10
Cómo actualizar automáticamente los controladores de dispositivos en Windows 10
Descargue legalmente Windows 10, 8, 7 e instálelo desde una unidad flash USB
Habilitar, Disable Data Collection para Reliability Monitor en Windows 10
6 herramientas gratuitas para Backup Data en Windows 10
Cómo instalar o desinstalar OneDrive en Windows 10
Solucionar problemas de conexión a Internet en Windows 10
Cómo arreglar una conexión a Internet intermitente en Windows 10
Top 8 Free File Manager Software Para Windows 10
9 Ways a Fix Netflix App no funciona en Windows 10
Cómo crear un escritorio minimalista en Windows 10
10 Ways a Fix Minecraft Crashing Issues en Windows 10
Restablecer esta PC: restaurar Windows 10 a la configuración de fábrica sin perder archivos
Best File Explorer Tips and Tricks PARA Windows 10
Windows 10 & Windows 7 RAM Requirements - ¿Cuánta memoria necesita?
