Arreglar Se produjo un error al iniciar Roblox
Roblox es una plataforma de juegos en línea donde los usuarios pueden diseñar sus juegos o jugar juegos de otros usuarios, pero a veces los usuarios recibirán un error que indica que " Se produjo un error al iniciar Roblox Studio(An error occurred while starting Roblox Studio) " y no tienen idea de qué hacer. Este tutorial explicará qué causa el error de inicio de Roblox y luego discutirá algunas soluciones para corregir el error.

¿Cómo solucionas el error de inicio de Roblox?
Para corregir el error de inicio de Roblox , debe restablecer(Reset) su enrutador(Router) , restablecer(Reset) el TCP-IP con Nesh , deshabilitar(Disable) la configuración del proxy, desactivar el (Turn)software antivirus , permitir Roblox(Allow Roblox) a través del firewall o
reinstalar Roblox.
¿Por qué dice que se ha producido un error en Roblox ?
Una conexión a Internet deficiente generalmente causa este error de Roblox , o su software antivirus evita que Roblox se inicie , por lo que es mejor tener una buena conexión a Internet o apagar su software antivirus en su sistema que está bloqueando Roblox .
Ocurrió un error al iniciar Roblox
Si se produjo un error al iniciar Roblox Studio , entonces una de estas sugerencias seguramente lo ayudará a solucionar el problema:
- Reinicie su enrutador
- Restablecer el TCP-IP con Nesh
- Deshabilitar la configuración del proxy
- Apague el software antivirus
- Permitir Roblox a través del Firewall
- Reinstalar Roblox
1] Restablecer su enrutador
Siempre que tenga problemas con Internet, lo primero que hará es restablecer Internet. Entonces, el primer método para corregir el error es reiniciar su enrutador. Para restablecer el enrutador, presione el botón de reinicio en el enrutador, luego inicie su juego para probar si está funcionando.
2] Restablecer el TCP-IP con Nesh
Si el primer método no funciona, tal vez el protocolo de Internet esté dañado y restablecer el TCP-IP puede ayudar a resolver el problema.
Presione las Windows + R keys en el teclado para abrir el cuadro de ejecución.
Escriba o pegue CMD en el cuadro de entrada Ejecutar(Run) y presione Entrar en el teclado.
Aparecerá la ventana del símbolo del sistema .(Command Prompt)
Dentro de la ventana del símbolo del sistema(Command Prompt) , ingrese el siguiente comando netsh int ip reset c:\resetlog.txt
Espere a que finalice.
Luego reinicie(Restart) su computadora e inicie Roblox.
Si este método no funciona, pruebe el otro método a continuación.
3] Deshabilitar configuración de proxy
Si restablecer TCP-IP con la opción Nesh no funciona, tal vez el problema esté dentro de la configuración del proxy, por ejemplo, un servidor proxy que obstaculiza la conexión y evita que Roblox se inicie .
Presione las Windows + R keys en el teclado para abrir el cuadro Ejecutar(Run) .
Escriba o pegue inetcpl.cpl en el cuadro de entrada de ejecución y presione Entrar en el teclado.
Aparecerá una ventana de Propiedades de Internet(Internet Properties)
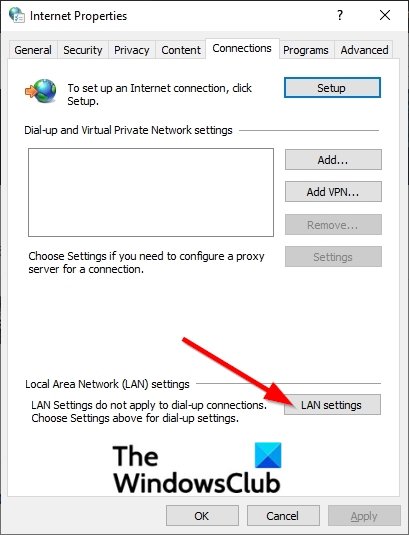
Haga clic en la pestaña Conexiones(Connections) dentro de la ventana Propiedades de (Properties)Internet .
Luego haga clic en el botón Configuración de LAN(LAN Settings) .
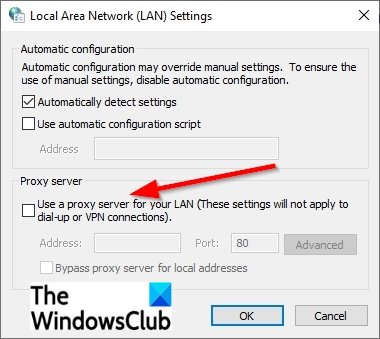
(A Local Area Network (LAN))Aparecerá una ventana de configuración de red de área local (LAN) .
Dentro de la ventana, desmarque la opción ' Usar un servidor proxy para su LAN(Use a proxy server for your LAN) '.
Haga clic en Aceptar(OK) .
Luego haga clic en Aceptar(OK) nuevamente para cerrar la ventana Propiedades de (Properties)Internet .
Si este método no funciona, pruebe el otro método a continuación.
4] Desactivar software antivirus
El Firewall de Windows puede ser la razón por la que tiene este error debido a que el Firewall de Windows(Windows Firewall) bloquea el inicio de Roblox .
Presione las Windows + R keys en el teclado para abrir el cuadro de ejecución.
Escriba o pegue firewall.cpl dentro del cuadro Ejecutar y haga clic en Aceptar.
Aparecerá una ventana de Windows Defender .
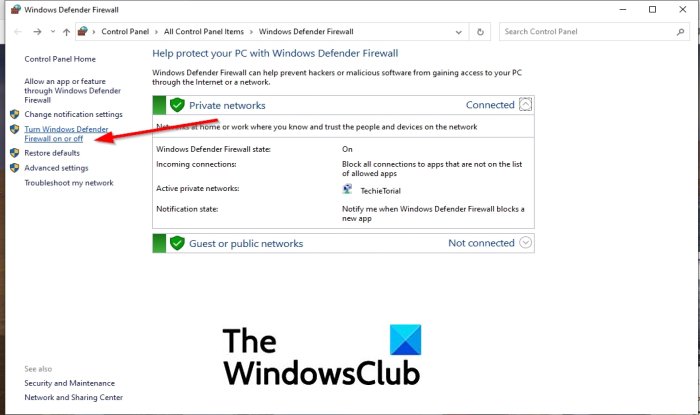
En el panel izquierdo, haga clic en " Activar o desactivar Firewall de Windows Defender(Turn Windows Defender Firewall On or Off) " .
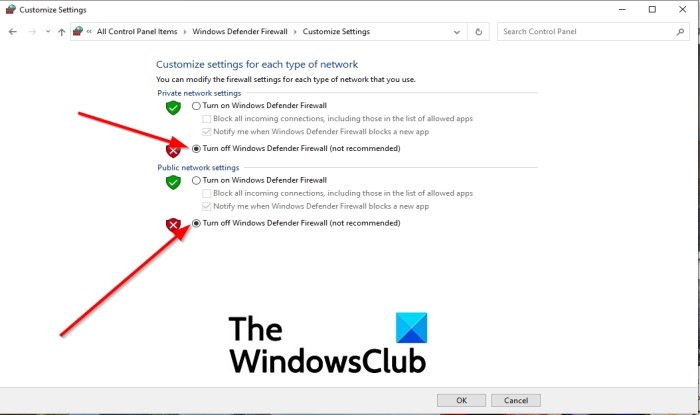
A continuación, seleccione Desactivar el Firewall de Windows Defender (no recomendado)(Turn off Windows Defender Firewall (not recommended)) para la red privada(Private Network) y la red pública(ublic Network) .
Luego haga clic en Aceptar(OK) .
Ahora inicia Roblox.
Si el problema persiste, prueba a reinstalar Roblox ; los pasos están a continuación.
5] Permitir Roblox a través del cortafuegos
Haga clic en el botón de búsqueda y escriba FireWall , luego presione la tecla Enter en el teclado.
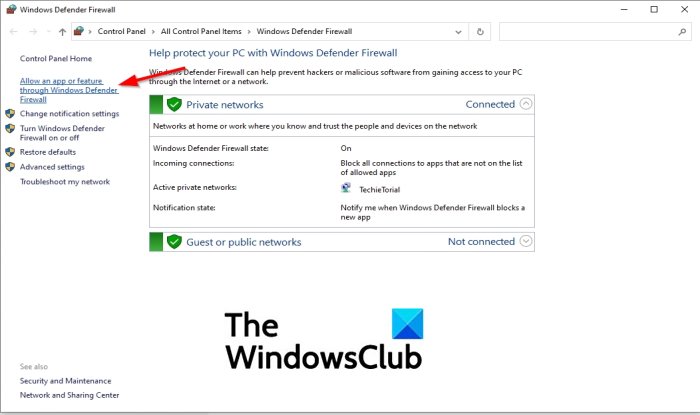
Haga clic en Permitir una aplicación o función a través del Firewall de (Firewall)Windows Defender(Allow an app or feature through Windows Defender) en el panel izquierdo.
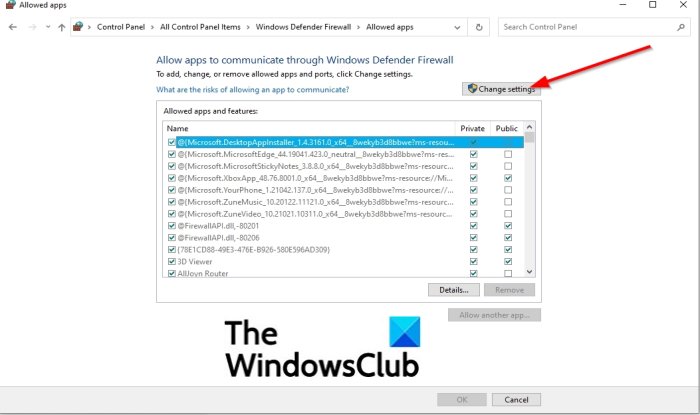
Haga clic en el botón Cambiar configuración(Change Settings) .
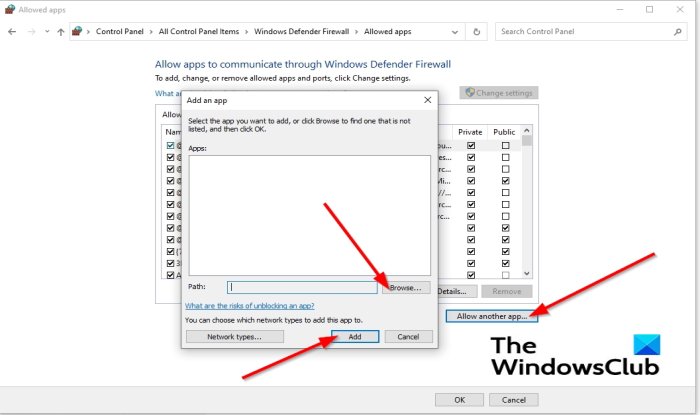
Luego haga clic en Permitir otra aplicación(Allow another app) .
Aparecerá un cuadro de diálogo Agregar otra aplicación .(dd another app)
Haga clic en Examinar(Browse) para buscar los archivos ejecutables de Roblox .
Haga clic en el botón Agregar(Add) para agregar Roblox a la lista de agregar.
Marque(Check) ambas casillas para Roblox y haga clic en Aceptar(OK) .
Si este método no funciona, pruebe el otro método a continuación.
6] Reinstalar Roblox
Si sigue todo lo anterior, todavía no funciona, la única opción es reinstalar Roblox .
Primero, debe desinstalar Roblox presionando las teclas Windows + R en el teclado para abrir el cuadro de ejecución.
Escriba o pegue appwiz.cpl dentro del cuadro de ejecución y haga clic en Aceptar (OK).
Se abrirá la ventana del desinstalador, mostrando los programas que puede desinstalar.
Seleccione Roblox y haga clic en Desinstalar(Uninstall) .
Para la opción de proporcionar una confirmación adicional para desinstalar Roblox , seleccione Sí(Yes) .
Reinicie Windows(Restart Windows) después de desinstalar Roblox .
Luego reinstala Roblox.
Relacionado(Related) : corrija el código de error 103 de Roblox y el error de inicialización 4(Roblox Error Code 103 and Initialization Error 4) en Xbox One o PC con Windows.
Esperamos que este tutorial lo ayude a comprender cómo solucionar un error que ocurrió al iniciar Roblox Studio(An error that occurred while starting Roblox studio) .
Si tiene preguntas sobre el tutorial, háganoslo saber en los comentarios.
Related posts
Fix Roblox Error Codes 260 y 273 en Windows PC
Fix Roblox error code 277 y 901 en el PC o Xbox Uno
Fix Roblox Error Code 103 y Initialization Error 4 en Xbox or PC
Fix Roblox Error 279 y 529 en Windows PC
Fix Roblox error code 524 y 264 en Windows 11/10
Fix Bdeunlock.exe Bad image, System Error o no respondiendo errores
Fix Logitech Setpoint Runtime error en Windows 10
Fix Windows Update error 0x80070422 en Windows 10
No se puede conectar al Xbox Live; Fix Xbox Live Networking issue en Windows 10
Fix Microsoft Store Iniciar sesión error 0x801901f4 en Windows 11/10
Cómo cambiar Your Username or Display Name en Roblox
Cómo corregir Configuring ROBLOX Loop Error
Fijar onedrive código de error 0x8007016a
Una lista de Roblox Admin Commands (2021)
Cómo reparar los códigos Roblox error 106, 116, 110 en Xbox One
Cómo eliminar una cuenta de Roblox
Los 33 mejores juegos de miedo de Roblox para jugar con amigos
Fix OneDrive error code 0x8004de40 en Windows 10
Fix 0xc0000142 Blue Screen error en Windows 10
Los 26 mejores juegos de Tycoon en Roblox
