Habilitar o deshabilitar la búsqueda LMHOSTS en Windows 11/10
LMHOSTS es un archivo que contiene toda la información sobre el mapeo de IP del nombre de Dominio(Domain) o los servidores remotos conectados al sistema a través del TCP/IP . En esta publicación, veremos cómo deshabilitar LMHOSTS Lookup usando PowerShell , Registry o Adapter Properties .
¿Qué es el archivo LMHOSTS?
El archivo LMHOSTS o LAN Manager Hosts se usa para habilitar la resolución de nombres de dominio(Domain Name Resolution) , especialmente cuando fallan otros métodos como WINS . Cuando instala un sistema operativo Windows(Windows OS) en su sistema, se crea un archivo llamado lmhosts.sam . Este es un archivo de muestra que puede encontrar en la siguiente ubicación. Para obtener más información sobre LMHOSTS , consulte el archivo .sam o de muestra que se encuentra en la carpeta System32 .
¿Dónde se encuentran los archivos de búsqueda LMHOSTS ?
Como se mencionó anteriormente, LMHOSTS es un archivo de texto. Y puede encontrar fácilmente el archivo desde la siguiente ubicación.
C:\Windows\System32\drivers\etc
Allí puede ver los archivos de búsqueda LMHOSTS .(LMHOSTS Lookup)
Deshabilite la búsqueda de LMHOSTS(LMHOSTS Lookup) mediante las propiedades de (Properties)PowerShell , Registro(Registry) o Adaptador(Adapter)
Puede habilitar o deshabilitar la búsqueda LMHOSTS(LMHOSTS Lookup) con la ayuda de los siguientes métodos:
- Por PowerShell
- por Registro
- Por propiedades del adaptador
Hablemos de ellos en detalle.
1] PowerShell
Comencemos con PowerShell . Inicie PowerShell desde el menú Inicio (Start Menu ) y ejecute los siguientes comandos:
$DisableLMHosts_Class=Get-WmiObject -list Win32_NetworkAdapterConfiguration
$DisableLMHosts_Class.EnableWINS($false,$false)
Espere a que se complete y la búsqueda de LMHOSTS(LMHOSTS Lookup) se desactivará.
2] Por registro
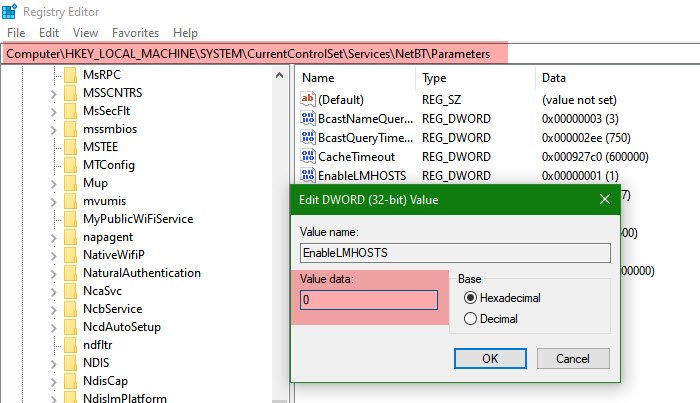
Si está familiarizado con el Editor del Registro(Registry Editor) y no con PowerShell , puede usarlo para deshabilitar LMHOSTS Lookup .
Antes de continuar, le recomendamos que cree una copia de seguridad de sus registros. Puede hacerlo mediante File > Export > Save your Backup file .
Después de crear la copia de seguridad, siga los siguientes pasos para detener la búsqueda de LMHOSTS(LMHOSTS Lookup) .
Abra el Editor del Registro (Registry Editor ) desde el menú Inicio.(Start Menu.)
Ir a:
HKEY_LOCAL_MACHINE\SYSTEM\CurrentControlSet\Services\NetBT\Parameters
Haga doble clic en EnableLMHOSTS establezca Value data en 0 y haga clic en Aceptar.
Esto deshabilitará el protocolo para usted.
Relacionado(Related) : ¿Qué es el archivo HOSTS(HOSTS file) en Windows?
3] Por propiedades del adaptador
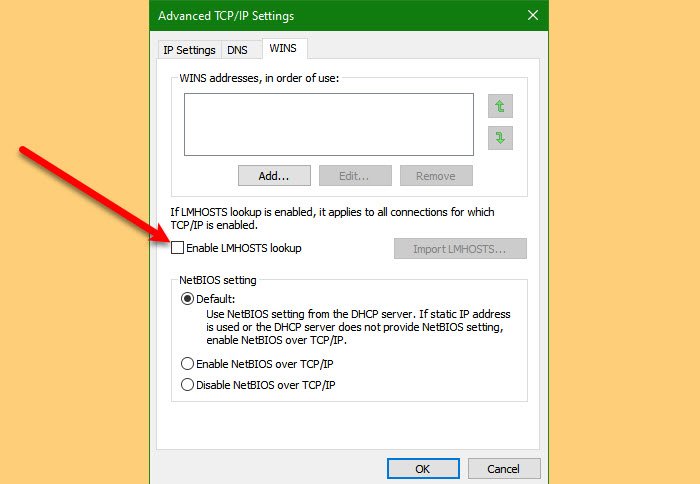
Ahora, si cree que los dos métodos mencionados anteriormente son técnicos, puede hacer lo mismo mediante Propiedades del (Properties)adaptador(Adapter) y en esta sección, veremos cómo hacer lo mismo.
Para deshabilitar la búsqueda de LMHOSTS(LMHOSTS Lookup) mediante las propiedades del (Properties)adaptador(Adapter) , siga los pasos indicados.
- Inicie el Panel (Control Panel ) de control desde el menú Inicio.(Start Menu.)
- Haga clic Network and Sharing Center > Change adapter settings.
- Haga clic derecho(Right-click) en la red conectada y seleccione Propiedades.(Properties.)
- Haga doble clic en Internet Protocol Version 4(TCP/IPv4).
- Ahora, haga clic en Avanzado.(Advanced.)
- Vaya a la pestaña WINS , desmarque (WINS )Habilitar búsqueda LMHOSTS(Enable LMHOSTS lookup) y haga clic en Aceptar.
Esta es la forma más fácil de desactivar la búsqueda de LMHOSTS .
That’s it!
Lea (Read Next: )How to enable or disable NetBIOS over TCP/IP.
Related posts
MAC Address en Windows 10: Cambio, Lookup, suplantación de identidad
Habilitar Network Connections mientras está en Modern Standby en Windows 10
Cómo asignar un Network Drive o agregar un FTP Drive en Windows 11/10
Cómo gestionar el Data Usage Limit en Windows 10
Cómo habilitar DNS sobre HTTPS en Windows 10
NetTraffic: Monitor de tiempo real Network traffic para Windows 10
Windows no puede obtener el Network Settings del enrutador en Windows 10
Cómo borrar ARP Cache en Windows 11/10
Cómo cambiar la configuración de DNS en Windows 10 fácilmente
Opción de cambio de Network Public a falta privado en Windows 11/10
Se produjo un error al renovar la interfaz Ethernet en Windows 10
Cómo usar Port Query Tool (PortQry.exe) en Windows 10
Cómo eliminar Thumbs.db Files en Network folder en Windows 10
Cómo borrar Mapped Network Drive Cache en Windows 10
Su DNS Server podría no estar disponible en Windows 10
Fix No internet, Secured WiFi error en Windows 11/10 [fijo]
Make Network archivos Always Available Offline en Windows 10
Network discovery está apagado y no se enciende en Windows 10
MAC Address Changer Tools gratis para Windows 11/10
Cómo corregir Unidentified Network en Windows 11/10
