Cómo mantener el Centro de actividades siempre abierto en Windows 10
El Centro de actividades(Action Center) es un centro de notificaciones donde puede ver, interactuar y descartar todas las notificaciones de Windows 10 . (Windows 10)El Centro de(Action Center) actividades enumera los elementos que requieren atención, como la actualización del software, las alertas de correo entrante, la información de seguridad de Windows , etc. En esta publicación, le mostraremos cómo anclar el Centro(Action Center) de actividades como una barra lateral (es decir, para mantenerlo siempre abierto) en Windows 10 _
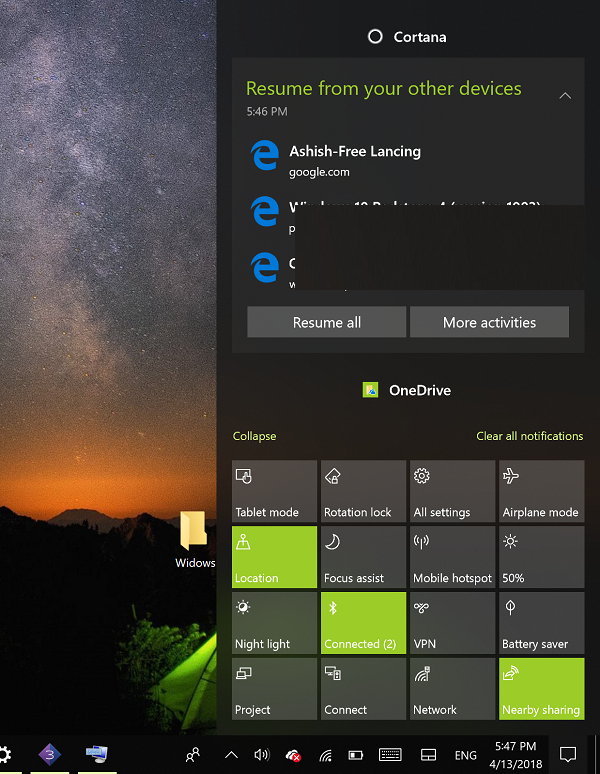
Normalmente, para abrir el Centro de actividades , debe presionar la tecla de Windows + A o simplemente hacer clic en el ícono de Notificaciones(Notifications) en la bandeja del sistema en la barra de tareas: el panel del Centro de(Action Center) actividades se cierra automáticamente cuando hace clic en otra ventana o tan pronto como hace clic en cualquier otro lugar en la pantalla.
Sin embargo, es posible que desee anclar el Centro(Action Center) de actividades como una barra lateral manteniéndolo siempre abierto para que pueda verificar rápidamente las nuevas notificaciones y acceder a los botones de acción rápida(quick action buttons) . Para hacerlo, deberá realizar una modificación del registro.
Ancle el Centro(Pin Action Center) de actividades como una barra lateral y mantenga el panel siempre abierto

Para anclar el Centro(Action Center) de actividades como una barra lateral, haga lo siguiente;
- Presione la tecla de Windows + R. En el cuadro de diálogo Ejecutar , escriba (Run)regedit y presione Entrar para iniciar el Editor del Registro .
- Navegue o salte a la siguiente clave de registro:
HKEY_LOCAL_MACHINE\SOFTWARE\Microsoft\Windows\CurrentVersion\ImmersiveShell\Launcher
- Luego haga clic derecho en un espacio vacío en el panel derecho.
- Seleccione Nuevo > Valor DWORD (32 bits).
- Asigne un nombre a la clave DisableLightDismiss .
- Haga doble clic en(Double-click) la clave recién creada y establezca los datos del valor en (Value)1 .
- Haga clic en Aceptar.
Ahora puede presionar la tecla de Windows + A o hacer clic en el icono de la bandeja del Centro(Action Center) de actividades para abrir el panel. Si hace clic en otro lugar, abre una carpeta o un programa, notará que el Centro(Action Center) de actividades permanece abierto.
Para cerrar u ocultar el panel del Centro(Action Center) de actividades, deberá hacer clic en su icono en el área de notificación en el extremo derecho de la barra de tareas o presionar la combinación de teclas de Windows + tecla A.
PD(PS) : esta publicación lo ayudará si desea deshabilitar el Centro de notificaciones y acciones(disable the Notification and Action Center) en Windows 10.
Related posts
Cómo deshabilitar las notificaciones Firefox en el Windows 10 Action Center
Cómo deshabilitar Action Center en Windows 10
Cómo ocultar el número de nuevas notificaciones en Action Center en Windows 10
Cómo agregar, Remove, Arrange Quick Action Buttons en Windows 10
Cómo administrar la configuración de Notification en Windows 10
Change Color de Start Menu, Taskbar, Action Center, y Title bar en Windows 10
Event ID 158 Error - Disco idéntico GUIDs assignment en Windows 10
Cómo abrir el Centro de actividades en Windows 10
¿Qué es el paquete de habilitación en Windows 10?
¿Inicio, barra de tareas y centro de acción en gris en Windows 10? Como arreglar
¿Qué es Control Flow Guard en Windows 10 - cómo encenderlo o apagarlo?
PicsArt ofrece Custom Stickers & Exclusive 3D Editing en Windows 10
Windows 10 Action Center Falta
Cómo instalar NumPy usando PIP en Windows 10
Cómo desactivar Security and Maintenance notifications en Windows 11/10
Cómo usar el Centro de actividades en Windows 8 y 8.1 para mantener su PC segura
Personalice la barra de tareas, el área de notificación y el centro de acción en Windows 10
Cómo usar el Windows Mobility Center en Windows 10
Modo de empleo de Windows 10 Action Center notificaciones
Ashampoo WinOptimizer es un software libre para optimizar Windows 10
