Lista de comandos de Discord (comandos de chat y bot más útiles)
Los jugadores usan varios tipos de aplicaciones de chat, como Mumble , Steam , TeamSpeak , para comunicarse durante el juego. Es posible que los conozca si le gustan los juegos en línea. Una de las aplicaciones de chat más utilizadas y de moda en estos días es Discord . Discord le permite chatear por voz o video y enviar mensajes de texto con otros jugadores en línea a través de servidores privados. Hay varios comandos de Discord(Discord commands) , que puede escribir en un servidor para mejorar la eficiencia, moderar sus canales y divertirse mucho. Estos se clasifican en Discord Bot Commands y Discord Chat Commands . Hemos compilado la mejor y más popular Lista de Comandos de Discord(Discord Commands List)para que su experiencia en la aplicación sea fácil y entretenida.

Lista de comandos de Discord (comandos de chat y bot más útiles)(Discord Commands List (Most Useful Chat and Bot Commands))
Puede usar Discord en su escritorio o en su teléfono móvil. Es compatible con todas las plataformas, a saber , Windows, Mac, Android , iOS y Linux . Funciona con cualquier tipo de juego en línea, lo que te permite mantenerte conectado con otros jugadores. Si eres un jugador y no conoces los comandos útiles en Discord , estás en el lugar correcto. Sigue leyendo para conocer estos comandos y sus usos.
Categorías de Comandos de Discord(Categories of Discord Commands)
Hay dos tipos de comandos de Discord : comandos de chat y comandos de bot . Quizás te estés preguntando qué es un bot. Un bot es un término corto para robot . Alternativamente, es un programa de software que ejecuta tareas predefinidas y repetitivas. Los bots emulan el comportamiento humano(emulate human behavior) y funcionan más rápido que los humanos.

Lea también: (Also Read:)Cómo citar a alguien en Discord( How to Quote Someone on Discord)
Lista de comandos de chat de Discord(Discord Chat Commands List)
Puede usar los comandos de chat de Discord para mejorar su experiencia de chat y hacerla más agradable, sin el uso de bots. Es bastante fácil y sin esfuerzo usar estos comandos de chat o barra.
Nota:(Note:) Cada comando comienza con (backslash) / , seguido del nombre del comando entre corchetes. Cuando escriba el comando real, no escriba corchetes( do not type square brackets) .
1. /giphy [word or term] or /tenor [word or term]: este comando proporciona gifs animados del sitio web de Giphy o del sitio web de Tenor según el término o la palabra que escriba entre corchetes. Puede seleccionar cualquier gif según su preferencia.
Por ejemplo, si usa elefante(elephant) , los gifs que muestran elefantes aparecerán encima del texto.
![/giphy [elefante] muestra gifs de elefantes | Lista de comandos de chat de Discord](https://lh3.googleusercontent.com/-1ZluNIlzDL8/YZHtILOmLWI/AAAAAAAAT9k/cL27kZWEzmcwTEIOaPcW6-dlu3PSzg7fgCEwYBhgLKtMDABHVOhyr7y2gxBVBsObTlZZdCKW7qCr3enBm2kIlRuf9geZnMhIK7RiSGnbdhGBeSZl3_pvol_-Cn2H5SN5aCoujT256RzLhKBKUNe2kWB7sYUEMB5zOV6UbM13aJoWkc8mDV5GLDTbuYFC-PEmjEkrMg2t8NGcwsWPUPi-fu1h3Bia3m9L4Q3zqoPz8Qj0g1oOkvh3pKIHYHefNQqzoXup_8_pE5xAlmd34gw0QMwplKZEUTWRjvU7yVuEMUZ_0RBOLsITa2NQyFTBMAi-CNJ47yXvYmNj41lwkDDoVmwJPlA8eYzbV6ia3XT7Uwzu83Xt3WvS2MR9HagKe60HUnTMIG3RE6TPFRSyVbbscH4Ocw92UNz3kp0o1rdFg5n3ZdwJJ99gjRKajL1h8OX5_sVTEgD0w4nDpYWx7qrSKmkUi9-G-qlrJ0U70o4kV1WzL6Nu5Kj7zgnxD_Um_Ufw2x4ZNu6gQFcz-INxjt3Ow31cgQVMaxQYym8hQBxbhfwrb7n0TaG1EJSdwmP__mshyQusE_Iqee6qZ-wOnmcy53B7z6Ny7wlwrVhAF67sLijB42OR4ChWGL_i0uRz2lD0MDIvVHJtP9MPgcybJpEFqhGlPTQww4MTIjAY/s0/Q6DE0cgNlQqxsjKHp1dy2TVbUJM.png)
Del mismo modo, si usa feliz,(happy,) aparecerán una serie de gifs que representan un gesto feliz.
![tenor [feliz] muestra gifs de caras felices. Lista de comandos de chat de Discord](https://lh3.googleusercontent.com/-sjaURGdoCwY/YZOSWZWs4zI/AAAAAAAAkXM/HeU3OeSNPas1eTVhy9isu3oRpjJfWADTACEwYBhgLKtMDABHVOhzpdh4f9gK7Pl3pIKdS-MAqT7y5y5X0OpTKm4PMusBVVSvpJP93YnAhXNmcZbWuT31i7jtYSyVauEPIMLju6rD4KWA7nyivubD2R2vcFmdszZ_h_8jlplsFLjAVnbmrRnr8fQanFkdu4qh3mnFv_3xGMe6pLcEkGdbUuNNwPvYD9AN9xf0_7ZEEl7P_bdX0h5M7FTHFM1M9DhOZGyfYCv5Hdaj3tVbHQUZ4AtHMUQZPpRyjGjcPFhXeIxxxwqGcocHgAzZFCSbIY-6paMUAs9gGkoNJqxjsrVnVfU75bRX8zxJysL-o_0gpKdd3qFL9r9D8bxO80gFiRO3ZtGhtJ6yQENn_B91ua_pZICWEFvs28PwlIAFZCwxDqZPvaa1Li7ywTjqsbbJNQ7r9yFK29dg-pdTjuyud3MC8w-SeyMkmr5T7Rap849TFdyaB8zfGepam1fh0mpx-JV-mwzd92BDBVyNWOtggku0J2ZH3HWVKToCFCFefShp83L6WwRfnWCMDK_uUzVSFbbMXD32DGhZEKfilDws41bYIwn8tsylvZGDgpfuptvtSQ_PxP4Cbdj_NxV57wCxIPi-V2OgEnhoHv6dEzE_lUwDtX23W9hAww6LPjAY/s0/yMCRSN1MVlKsUfw3ppoOTCyayXQ.png)
2. /tts [word or phrase]: Generalmente, tts significa texto a voz. Cuando desee escuchar cualquier texto en voz alta, puede utilizar este comando. En Discord , el comando '/tts' lee el mensaje a todos los que ven el canal.
Por ejemplo, si escribe Hola a todos(Hello everyone) y lo envía, todos los usuarios de la sala de chat lo escucharán.
![El comando tts [Hola a todos] lee el mensaje más alto. Lista de comandos de chat de Discord](https://lh3.googleusercontent.com/-RSPCaHTFNec/YZEJ07Ob2tI/AAAAAAAAE7A/A5pPNqiVxwQnRw8cnFnAudPalWyGgGY2QCEwYBhgLKtMDABHVOhyxHaX9fPu7MRJnePcU5CX5XFFJjmDP8ssqBuNrH196SSHVPc45k3-6bS4UNNLx78XUASKnsal9GTYWhXV0Y14dJ7gLDX48Xp7xh6XmJofxoHxt-NieaZ96hhxOVG7akaEPUGCG06SiDLfR3OOHKDr9HV47dddUg52s7cK0MT8b4_5uQj7mWgYpjFnDNNdS5bbLqj1dVnAtWC9pwXNrhR20rdyAat93b1c8_EU9cQ2Lcc1qIqKXtNDjX94lpgYvw3qq3qbnU1A7vIBKqmkznt2nr3q8YfRvZwDhZ5t6LAaX3sNwrA2jgeJPyHhNBF2TlTCn2Bql7_F8xvjwjziWgaH149pLuEAYA8VX97P5B3b8UFSusV5s3g9oQRXh0TEL9oMnbEJULOibaLhMmr9yqskMcNBdQkKNfR0IP9dy4Eo5KQcJBAL9B2zMebvOX3Rlrf4Cb7PMNechMrLQh4edqJfJgZ0qWZpWmIkl90PhKJKlfn5siWc6SgbLHUjpVmMPFxSnZoTC9SjeuMXu8iYH86JTFFtFnTzeavw8bhXIAVvjrKbWQe8SMZBYOX3X3MZi_wS55nKXLSxickiVBl_FMDEqYjTp2-I_QhmPraDuXFMw3tbFjAY/s0/8lbR-UiVm9TmuQuKnINypqxc-2k.png)
3. /nick [new nickname]: si ya no desea continuar con el apodo que ingresó al unirse a la sala de chat, puede cambiarlo en cualquier momento con el comando '/nick'. Simplemente(Just) ingrese el apodo deseado después del comando y presione el botón Enter en su teclado.
Por ejemplo, si desea que su nuevo apodo sea Icy Flame, ingréselo(Icy Flame,) entre corchetes después de escribir el comando. Aparece el mensaje que indica que su apodo en el servidor ha sido cambiado a Icy Flame .
4. /me [word or phrase]: este comando enfatiza su texto en el canal para que se destaque.
Por ejemplo, si escribes ¿Cómo estás? (How are you?), se muestra en cursiva, como se muestra.

5. /tableflip: este comando muestra este (╯°□°)╯︵ ┻━┻ emoticón en el canal.
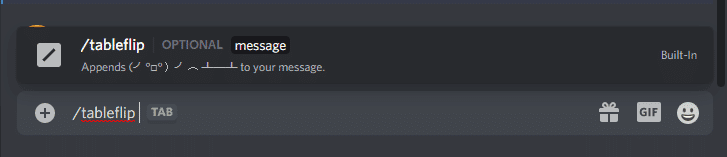
6. /unflip: escriba este comando para agregar ┬─┬ ノ( ゜-゜ノ) a su texto.

7. /shrug: cuando ingresa este comando, muestra el emoticón como ¯_(ツ)_/¯ como se muestra.

8. /spoiler [word or phrase]: cuando ingresa su mensaje usando el comando spoiler, aparece en negro. Este comando omitirá las palabras o frases que escriba después del comando. Para leerlo, tendrás que hacer clic en el mensaje.
Por ejemplo, si estás hablando sobre un programa o una película y no quieres revelar ningún spoiler; puedes usar este comando.
9. /afk set [status]: si necesita salir de su silla de juego, este comando lo ayudará a configurar un mensaje personalizado. Aparecerá en la sala de chat cuando alguien de ese canal mencione tu apodo.
10. /membercount: este comando le permite a usted y a todos los demás usuarios del canal determinar la cantidad de miembros conectados a su servidor actualmente.
Lea también: (Also Read:) Cómo denunciar a un usuario en Discord(How to Report a User on Discord)
Lista de comandos de Discord Bot
(Discord Bot Commands List
)
Si hay muchas personas en su servidor, no podrá hablar o comunicarse de manera efectiva. La creación de múltiples canales mediante la categorización de personas en varios canales, junto con la concesión de diferentes niveles de permisos, puede resolver su problema. Pero lleva mucho tiempo. Los comandos de bot pueden proporcionar esto y más. (Bot)Si tiene su propio servidor, Discord ofrece una amplia gama de bots respaldados con herramientas de modificación integradas, que puede utilizar. Estas herramientas lo ayudarán a integrarse con otras aplicaciones, como YouTube , Twitch , etc. Además, puede agregar tantos bots como desee en su servidor Discord .
Además, puede encontrar bots no oficiales que le permiten llamar a personas o agregar estadísticas para jugadores. Sin embargo, le sugerimos que no use dichos bots, ya que es posible que no sean gratuitos, estables o actualizados.
Nota:(Note:) el bot de Discord se une a tu canal y se sienta pasivamente hasta que lo llames usando comandos.(Discord)
Dyno Bot: Discord Bot Comandos(Dyno Bot: Discord Bot Commands)
Dyno Bot es uno de los bots preferidos, favorecido por muchos usuarios de Discord .
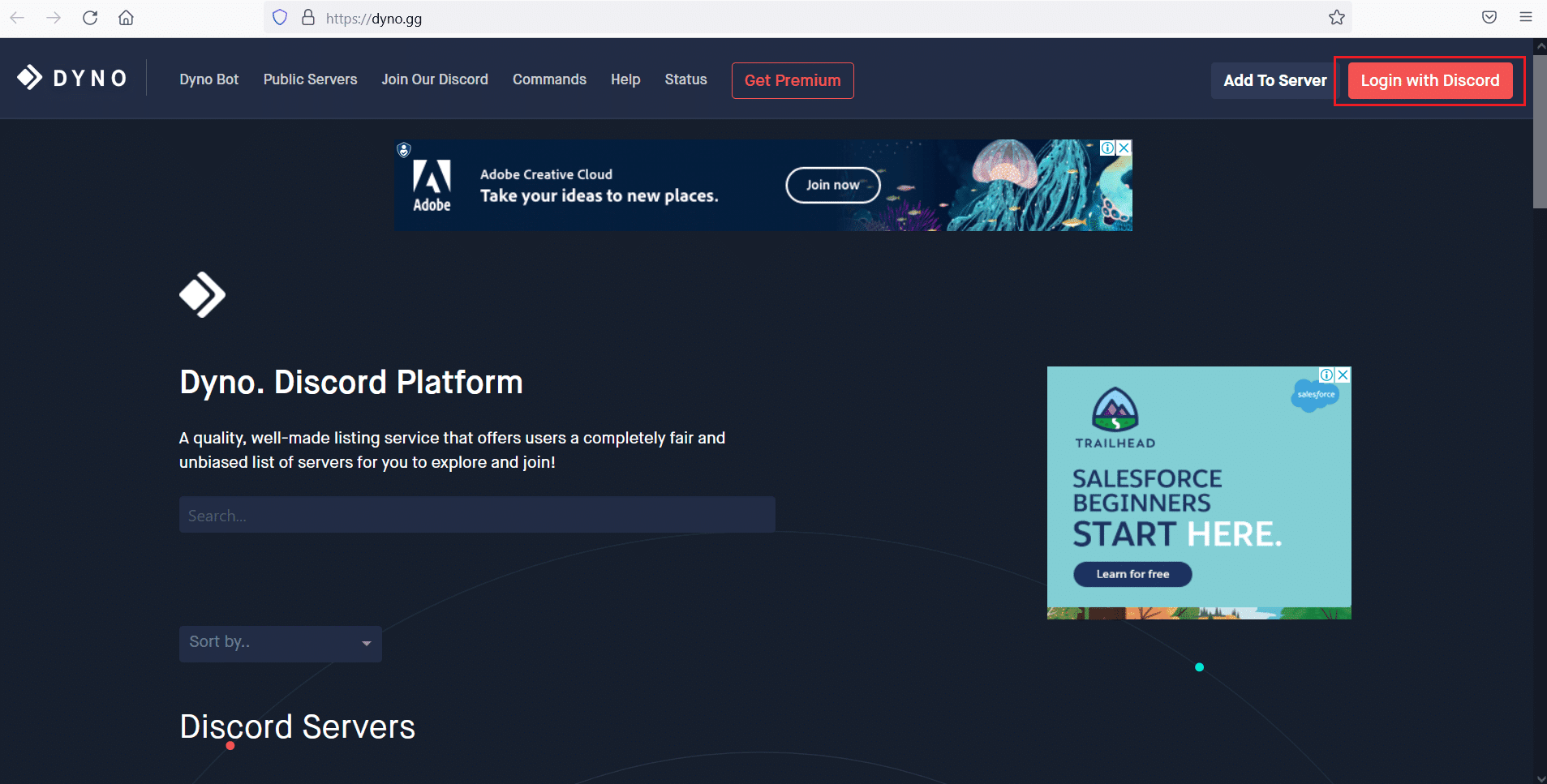
Nota:(Note:) Cada comando comienza con el ? (signo de interrogación)(? (question mark)) , seguido del nombre del comando.
Aquí hay una lista de algunos de nuestros comandos de moderación favoritos.
1. prohibir [usuario] [límite] [motivo]:(1. ban [user] [limit] [reason]: ) puede experimentar una situación en la que necesite prohibir a un usuario en particular de su servidor. Supongamos(Suppose) que hay alguien a quien le has advertido varias veces y ahora quiere prohibir. Use este comando para restringir a esa persona de su servidor. Además, puede establecer un límite de tiempo para la prohibición. Esa persona recibirá el mensaje que especifique en el argumento [motivo]([reason]) .
2. desbanear a [usuario] [razón opcional]:(2. unban [user] [optional reason]: ) Esto se usa para desbanear a un miembro que fue baneado previamente.
3. softban [usuario] [motivo]:(3. softban [user] [reason]: ) cuando su canal recibe chats no deseados e innecesarios de un usuario en particular, y desea eliminarlo todo, puede usar este comando. Prohibirá al usuario específico y luego lo desbloqueará inmediatamente. Al hacer esto, se eliminarán todos los mensajes que el usuario haya enviado desde que se conectó por primera vez al servidor.
4. silenciar [usuario] [minutos] [motivo]:(4. mute [user] [minutes] [reason]: ) cuando desee que solo unos pocos usuarios seleccionados hablen en el canal, puede silenciar a los restantes con el comando de silencio. Incluso puede silenciar a un solo usuario que es particularmente hablador. El segundo argumento en el comando [minutos]([minutes] ) le permite especificar el límite de tiempo y el tercer comando [motivo]([reason] ) le permite especificar el motivo.
5. activar el sonido [usuario] [razón opcional]:(5. unmute [user] [optional reason]: ) este comando activa el sonido del usuario que anteriormente estaba silenciado.
6. kick [usuario] [razón]:(6. kick [user] [reason]: ) como su nombre indica, el comando kick le permite eliminar a un usuario no deseado de un canal. No es lo mismo que el comando de prohibición, ya que los usuarios expulsados del canal pueden volver a ingresar, cuando alguien del canal los invita.
7. función [usuario] [nombre de la función]:(7. role [user] [role name]: ) con el comando de función, puede asignar cualquier usuario a una función de su elección. Solo tiene que especificar el nombre de usuario y el rol que desea permitirles.
8. addrole [nombre] [color hexadecimal] [hoist]:(8. addrole [name] [hex color] [hoist]: ) con este comando, puede crear un nuevo rol en su servidor. Puede asignar nuevos roles a usuarios específicos, y sus nombres aparecerán en el canal en el color que agregue en el segundo argumento [color hexadecimal]([hex color]) .
9. delrole [nombre de la función]:(9. delrole [role name]: ) el comando delrole le permite eliminar la función deseada de su servidor. Cuando elimina cualquier rol, se le quita al usuario que lo poseía.
10. bloquear [canal] [tiempo] [mensaje]:(10. lock [channel] [time] [message]: ) este comando se utiliza para bloquear un canal durante un período de tiempo específico, con un mensaje que dice "Volveremos pronto".
11. desbloquear [canal] [mensaje]:(11. unlock [channel] [message]:) Se utiliza para desbloquear los canales bloqueados.
12. anunciar a todos [canal] [mensaje](12. announce everyone [channel] [message]) : el comando envía su mensaje a todos en un canal específico.
13. advertir [usuario] [razón](warn [user] [reason]) : se usa un comando DynoBot para advertir a un usuario cuando infringe las reglas del canal.
14. advertencias [usuario](warnings [user]) : si necesita ayuda para decidir si prohibir a un usuario o no, este comando proporciona una lista de todas las advertencias emitidas al usuario, hasta la fecha.
15 _ nota [usuario] [texto](note [user] [text]) : se usa un comando de bot de Discord para tomar nota de un usuario en particular.
16. notas [usuario](notes [user]) : se utiliza un comando de bot para ver todas las notas creadas para un usuario.
17. clearnotes [usuario](clearnotes [user]) : se utiliza para borrar todas las notas escritas sobre un usuario en particular.
18. modlogs [usuario](modlogs [user]) : este comando de bot genera una lista de registros de moderación de un usuario en particular.
18. limpiar [número opcional](clean [optional number]) : se puede usar para borrar todas las respuestas de Dyno Bot .
Preguntas frecuentes (FAQ)
(Frequently Asked Questions (FAQ)
)
Q1. ¿Cómo se usan los comandos de barra o chat en Discord?(Q1. How do you use slash or chat commands on Discord? )
Para usar los comandos de barra en Discord , simplemente press the / key y aparecerá una lista que contiene varios comandos sobre el texto. Por lo tanto(Therefore) , incluso si no conoce los comandos de chat, podrá usarlos para su beneficio.
Q2. ¿Cómo ocultar el texto en Discord?(Q2. How to hide the text in Discord? )
- Puede ocultar su texto usando el comando de barra diagonal /spoiler
- Además, para enviar un mensaje de spoiler, agregue dos barras verticales(add two vertical bars) al principio y al final de su texto.
Cuando los destinatarios hacen clic en un mensaje de spoiler, pueden ver el mensaje.
Recomendado:(Recommended:)
- Discord Overlay Not Working? 10 Ways to fix it!
- Cómo transmitir en vivo en Discord(How to Go Live on Discord)
- Cómo dejar un servidor de discordia(How to Leave a Discord Server)
- Arreglar las notificaciones de discordia que no funcionan(Fix Discord Notifications Not Working)
(Discord)Los comandos de Discord lo ayudan a usar Discord con mayor eficiencia y menor esfuerzo. No es obligatorio usar la lista de comandos de Discord(Discord Commands List) anterior , pero ofrecen mucha facilidad y diversión al usar la plataforma. Además(Furthermore) , el uso de bots no es obligatorio, pero pueden automatizar tareas por ti. Esperamos que esta guía haya sido útil y que haya aprendido sobre los comandos de chat de Discord(Discord Chat Commands) , así como los comandos de bot de Discord(Discord Bot Commands) . Si tiene alguna consulta/sugerencia con respecto a este artículo, no dude en dejarla en la sección de comentarios.
Related posts
Fix Discord Go Live no aparece
Cómo IR Live EN Discord (2021)
Fix Discord Notifications no funciona
Cómo usar los efectos Skype Chat Text
Lista completa de comandos de ejecución de Windows 11
Cómo averiguar la Windows Downtime, Uptime y el último tiempo de apagado
Arreglar Discord sigue fallando
Cómo Multitask en Windows 10 Como un Pro
Cómo restablecer Windows Security app en Windows 10
Cómo hacer un Program run en Startup en Windows 10
Restablecer esta PC: restaurar Windows 10 a la configuración de fábrica sin perder archivos
Command Prompt Tips básico para Windows 10
Seguro Computing Tips, Practices and Habits para Windows usuarios
Cómo encontrar Processor Brand and Model en un Windows 10 Laptop
Cómo habilitar o deshabilitar AutoPlay en Windows 11/10
Cómo abrir los archivos RAR en Windows 10
Cómo deshabilitar la superposición de discordia
Lista de impresoras usando el mismo printer driver por separado en Windows 10
Cómo apagar o deshabilitar Hardware Acceleration en Windows 11/10
Arreglar Discord que no detecta el micrófono
