Cómo restablecer la aplicación de seguridad de Windows en Windows 11/10
Si Windows Security falla o no se abre, puede restablecer y volver a registrar la aplicación Windows Security y solucionar el problema. En esta publicación, le mostraremos las 3 formas rápidas y fáciles de restablecer la aplicación de seguridad(reset Windows Security app) de Windows en Windows 11/10.
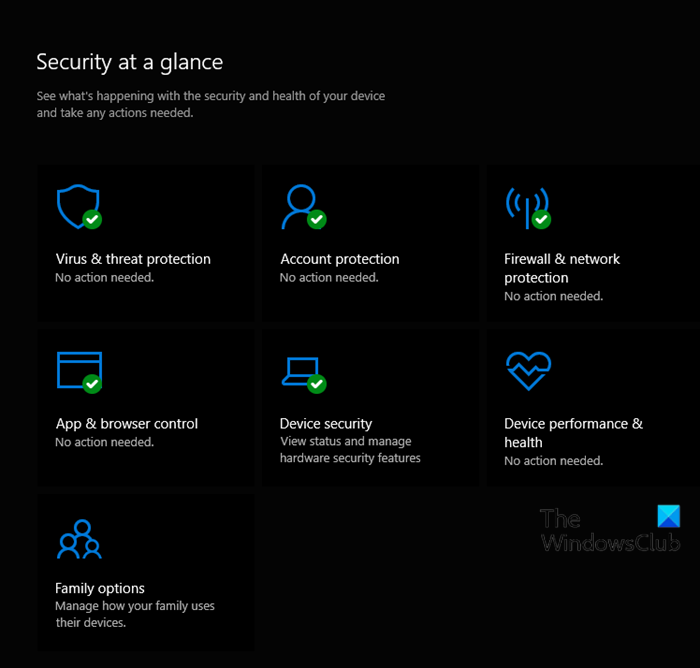
Restablecer la aplicación de seguridad de Windows
Puede realizar esta tarea en cualquiera de las 3 formas;
- Desde el menú Inicio
- A través de PowerShell
- A través del símbolo del sistema
Veamos una descripción del proceso involucrado en relación a cada uno de los métodos.
1] Restablecer la aplicación de seguridad de Windows(Reset Windows Security App) desde el menú Inicio(Start Menu)

Haz lo siguiente:
- Presiona la tecla de Windows(Windows key) en el teclado para abrir el menú Inicio(open Start Menu) .
- Haga clic derecho en Seguridad de Windows(Windows Security) en la lista de Inicio
- Haga clic en Más(More) y haga clic en Configuración de la aplicación(App settings) .
- Haga clic en el botón Restablecer(Reset) en Configuración.
- Haga clic en Restablecer(Reset) para confirmar.
Ahora puede salir de Configuración.
2] Restablecer la aplicación de seguridad de Windows(Reset Windows Security App) en PowerShell
Haz lo siguiente:
- Presione Windows key + X para abrir el menú de usuario avanzado(open the Power User Menu) .
- Luego presione i en el teclado para iniciar PowerShell .
- En la consola de PowerShell , escriba o copie y pegue el siguiente comando y presione Entrar(Enter) .
Get-AppxPackage *Microsoft.Windows.SecHealthUI* | Reset-AppxPackage
Una vez que se ejecuta el comando, puede salir de la consola de PowerShell .
3] Vuelva(Reinstall) a instalar y vuelva a registrar la aplicación de seguridad de Windows(Windows Security App) en el símbolo del sistema(Command Prompt)
Haz lo siguiente:
- Presione Windows key + R para invocar el cuadro de diálogo Ejecutar.
- En el cuadro de diálogo Ejecutar, escriba
cmdy presione Entrar para abrir el símbolo del sistema . - En la ventana del símbolo del sistema, escriba o copie y pegue el siguiente comando y presione Entrar(Enter) .
PowerShell -ExecutionPolicy Unrestricted -Command "& {$manifest = (Get-AppxPackage *Microsoft.Windows.SecHealthUI*).InstallLocation + '\AppxManifest.xml' ; Add-AppxPackage -DisableDevelopmentMode -Register $manifest}"
¡Eso es todo!
Publicación relacionada(Related post) : restablecer la configuración de seguridad de Windows a los valores predeterminados en Windows .
Related posts
Windows Security dice No Security Providers en Windows 10
La seguridad en un glance page en Windows Security está en blanco en Windows 10
Microsoft Edge Browser Tips and Tricks para Windows 10
Command Prompt Tips básico para Windows 10
Cómo apagar o deshabilitar Hardware Acceleration en Windows 11/10
Cómo forzar un cierre completo de Windows 10 para reinicializarlo
Cómo borrar Cache en Windows 10
Cómo eliminar Programs de la Open con el menú en Windows 11/10
Recycle Bin está corrompido en Windows 10? ¡Reinicialo!
¿Cómo dividir la pantalla en el sistema Windows 10? Aquí están los consejos
Cómo escribir caracteres especiales y letras en Windows 10
Best GRATIS Internet Security Suite Software PARA Windows 10
Cómo hacer un Program run en Startup en Windows 10
Cómo retrasar la carga del Services específico en Windows 11/10
Cómo restablecer o borrar Data Usage en Windows 11/10
Ejecute programas antiguos en modo de compatibilidad en Windows 11/10
Cómo cambiar el navegador web predeterminado en Windows 11/10
Cómo usar el Magnifier en Windows 10 - Consejos y trucos
Cómo encender, configurar, usar, desactivar Sticky Keys en Windows 10
Cómo instalar Office Web apps como PWA en Windows 10
