Arreglar el ID de evento del Administrador de control de servicios 7001 en Windows 11/10
En esta publicación, describiremos las posibles soluciones para corregir el error 7001 del Administrador de control de servicios(Service Control Manager error 7001) en WIndows 11/10 . Cuando ocurre este error, la computadora portátil se congela(laptop freezes) y los usuarios tienen que reiniciarla por completo. Algunos usuarios informaron que comenzaron a enfrentar este problema después de actualizar su sistema. Algunos de los usuarios también experimentaron el problema después de una instalación limpia de Windows 10 desde una imagen ISO .
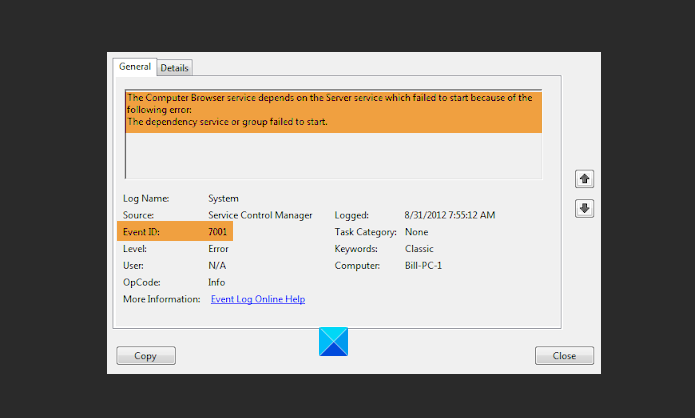
The Computer Browser service depends on the Server service which failed to start because the dependency service or group failed to start.
Podrías ver el error ocurriendo para:
- Servicio auxiliar TCP/IP NetBIOS
- Servicio de navegador de computadora
- Servicio de publicación FTP
- Servicio de publicación en la World Wide Web
- Servicio LDAP del servidor del sitio
- Servicio NNTP de Microsoft
- Servicio SMTP de Microsoft
- Etc.
Service Control Manager ( SCM ) es un proceso de sistema especial de la familia de sistemas operativos Windows NT , que inicia, detiene e interactúa con los procesos de servicio de Windows . Este ID de evento 7001(Event ID 7001) generalmente se ve cuando un servicio(Service) crítico del sistema no se inicia porque uno o más servicios de los que depende no se inician(services on which it is dependant on, fail to start) .
(Fix Service Control Manager)Solucionar el error 7001 del Administrador de control de servicios
Si ve el ID de evento del Administrador de control de servicios(Service Control Manager Event ID) en su computadora, pruebe las siguientes soluciones:
- Encuentra(Find) dependencias de un servicio de Windows(Windows Service)
- Mejore el rendimiento de su sistema optimizando las unidades.
- Restablezca el TCP/IP en Windows 10.
- Inicie el servicio de uso compartido de puertos Net.Tcp(Net.Tcp Port Sharing Service) .
- Deshabilite la función Compartir puerto TCP(TCP Port Sharing) desde el Panel(Control Panel) de control .
1] Encuentra(Find) dependencias de un servicio de Windows(Windows Service)
Identifique(Identify) el Servicio(Service) que ha fallado y encuentre las Dependencias de ese Servicio(find the Dependencies of that Service) .
Debe abrir el Administrador de servicios de Windows(open Windows Services Manager) , seleccionar el servicio en cuestión, hacer clic derecho sobre él y seleccionar Propiedades.
Cambie a la pestaña Dependencias.
Aquí puede ver una lista de servicios de los que depende este servicio y otros servicios que dependen de este servicio.
Asegúrese de que estos estén iniciados.
2] Mejore(Improve) el rendimiento de su sistema optimizando las unidades
La(Drive) optimización de unidades lo ayuda a mejorar el rendimiento de su computadora. Windows 10 viene con una herramienta integrada, llamada Desfragmentar y optimizar unidades(Defragment and Optimize Drives) . Puede usar esta herramienta para optimizar solo las unidades NTFS , FAT o FAT 32 .
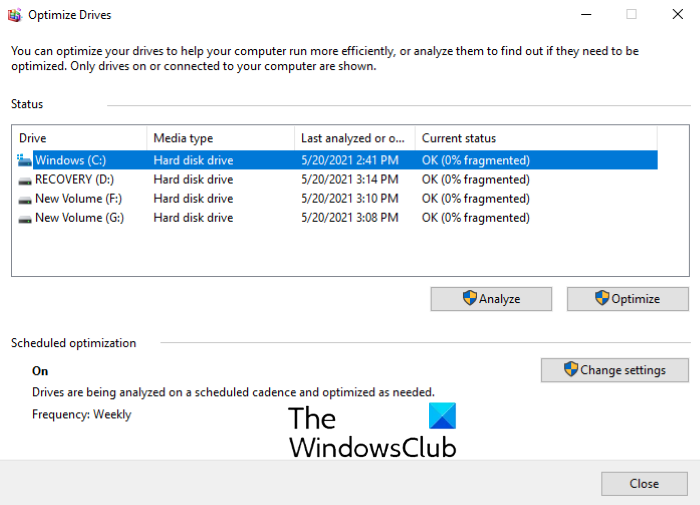
Escriba Optimizar unidades(Optimize drives) en el cuadro de búsqueda de Windows 10(Windows 10) y haga clic en la aplicación para iniciarla. Después de iniciar la aplicación, verá el porcentaje de fragmentación de cada disco en su computadora en la columna (Cu)Estado actual(rrent status) . La fragmentación del disco(Disk) siempre debe ser inferior al 10 %. Si encuentra que alguno de sus discos está fragmentado en más del 10 %, debe optimizarlo. Para optimizar la unidad, selecciónela y haga clic en el botón Optimizar(Optimize) .
Si la herramienta Desfragmentar(Defragment) y optimizar unidades(Optimize Drives) no muestra ninguna de las unidades de su sistema, se debe a las siguientes razones:
- El disco ya está en uso por otro programa.
- Ha formateado el disco con un sistema de archivos que no es NTFS , FAT o FAT 32 .
- La unidad es la unidad de red.
- El disco tiene algún error o puede estar dañado. En este caso, le sugerimos que repare la unidad y luego intente optimizarla con la herramienta Desfragmentación de disco.(Disk Defragment)
3] Restablecer TCP/IP en Windows 11/10
También puede obtener el error 7001 del Administrador de control de servicios(Service Control Manager) en su computadora con Windows 11/10 cuando el Servicio de uso compartido de puertos Net.Tcp(Net.Tcp Port Sharing Service) no se inicia. Si este es su caso, restablecer el TCP/IP o el Protocolo de Internet puede ayudar.
4] Habilite(Enable) el servicio de uso compartido de puertos Net.Tcp(Net.Tcp Port Sharing Service)
Si restablecer el TCP/IP o el Protocolo de (Protocol)Internet no solucionó el problema, pruebe este método. Muchos usuarios informaron que después de iniciar el Servicio de uso compartido de puertos TCP.Net(TCP.Net Port Sharing Service) , eliminaron el error 7001 del Administrador de control de servicios .(Service Control Manager)
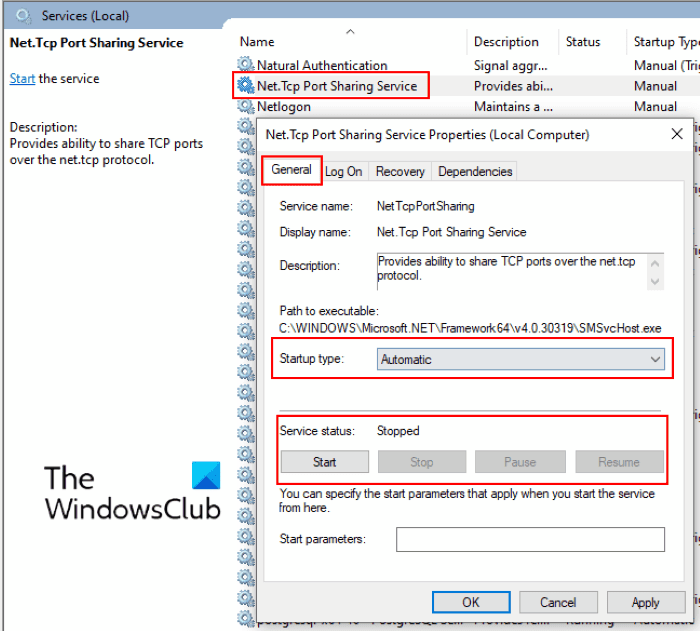
Siga las instrucciones que se enumeran a continuación:
- Primero, debe abrir la Consola de administración de (Management Console)servicios(Services) . Para ello, escriba en el cuadro de diálogo Ejecutar(Run) y haga clic en Aceptar.
services.msc - Ahora, desplácese hacia abajo en la lista y localice Net.Tcp Port Service .
- Haga doble clic en él y seleccione su tipo de inicio Automático(Automatic) en el menú desplegable.
- Verá el estado del servicio. Si está detenido, haga clic en el botón Inicio(Start) y luego haga clic en Aceptar.
- Reinicie su computadora y vea si ayuda.
Si esto no resolvió el problema, pase al siguiente método.
5] Deshabilitar la función de uso compartido de puertos TCP(Disable TCP Port Sharing) desde el Panel de control(Control Panel)
Muchos usuarios también informaron que deshabilitar la función Compartir puerto TCP(TCP Port Sharing) desde el Panel(Control Panel) de control les ayudó a resolver el problema.
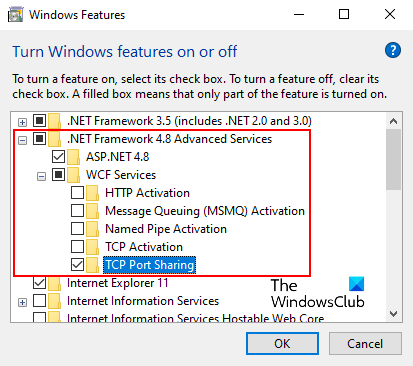
Siga las instrucciones que se dan a continuación:
- Escriba Activar y desactivar características de Windows(Turn Windows Features On and Off) en el cuadro de búsqueda de Windows 11/10 .
- Haga clic en la aplicación para iniciarla.
- Expanda .NET Framework 4.6 Servicios avanzados(.NET Framework 4.6 Advanced Services) . Encontrará WCF Services en él. Sin embargo, encontré WCF Services en .NET Framework 4.8 Advanced Services .
- Expanda Servicios WCF(WCF Services) .
- Deshabilite la función de uso compartido del puerto TCP(TCP Port Sharing) desmarcando la casilla junto a ella.
- Haga clic en Aceptar para guardar la configuración.
Debería ayudar.
Publicaciones relacionadas(Related posts) :
- Solucionar el error de ID de evento 10016 de DCOM(Fix DCOM Event ID 10016 error)
- Solucione el error de evento ID 7031 o 7034 al cerrar la sesión(Fix Event ID 7031 or 7034 error on logging off) .
Related posts
A Service no se inicia un error con Event ID 7000, 7009, 7011
ERROR Fix Event ID 7031 o 7034 Cuando el usuario desconecta la computadora Windows 10
Fix Event ID 14 y 17 - TPM command failure en Windows 10
Event ID 158 Error - Disco idéntico GUIDs assignment en Windows 10
Fix Error al inicializar BattlEye Service, error Driver load (1450)
Fix Microsoft Office Error Code 0x426-0x0
Fix Event ID 454 ERROR - User Perfil Problemas de rendimiento en Windows 10
Fix ShellExecuteEx falló; Código error 8235 en Windows10
Windows Event Log Service no está empezando o no está disponible
Control Windows Service de system tray usando ServiceTray
Fix OOBEKEYBOARD, OOBELOCAL, OOBEREGION Errores en Windows
Fix Error 0xc00000e9 en Windows 11/10
Cómo reparar el error DCOM Event ID 10016 en Windows 10
Fix Error 503, Service Unavailable - Steam
Fix Crypt32.dll no se ha encontrado o faltante error en Windows 11/10
Fix Windows Upgrade Error 0xC1900101-0x4000D
Fix Problem Event Name BEX64 en Windows 10
Fix Steam Service component Error en Windows 10
Fix Bdeunlock.exe Bad image, System Error o no respondiendo errores
Fix ShellExecuteEx Error fallido en Windows 10

