Solucione el código de error de copia de seguridad de Windows 0x8078012D, la operación de copia de seguridad falló
Al usar la herramienta de copia de seguridad y restauración de Windows en Windows 11/10 , si recibe el siguiente mensaje de error de copia(Backup) de seguridad , esta publicación podrá ayudarlo:
The operation failed due to a device error encountered with either the source or destination, The request could not be performed because of an I/O device, Error 0x8078012D
No se pudo realizar la solicitud debido a un error del dispositivo de E/S
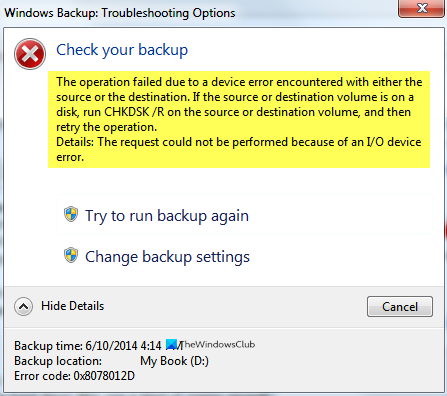
Solucione el código de error de copia de seguridad de Windows 0x8078012D(Fix Windows Backup Error Code 0x8078012D) , la operación de copia de seguridad falló
Estas son las cosas que puede hacer para corregir el error 0x8078012D(Error 0x8078012D) , la operación de copia de seguridad falló en Windows 10 :
- Ejecute CHKDSK(Run CHKDSK) /R en el volumen de origen o de destino
- Habilitar los servicios de copia de seguridad de Windows
- Elija una ubicación diferente para guardar la copia de seguridad
- Crear copia de seguridad en estado de arranque limpio
- Use el historial de archivos(Use File History) para crear una imagen de copia de seguridad
- Vuelva a crear la copia de seguridad.
Hablemos de ellos en detalle.
1] Ejecute CHKDSK(Run CHKDSK) /R en el volumen de origen o destino
Error 0x8078012D, la solicitud no se pudo realizar debido a un error del dispositivo de E/S que puede deberse a un sector defectuoso en el disco duro. Por lo tanto, debemos iniciar el símbolo del sistema (Command Prompt ) como administrador y ejecutar el parámetro chkdsk de la línea de comandos(run the command-line chkdsk parameter) .
chkdsk /r
2] Habilitar los servicios de copia de seguridad de Windows
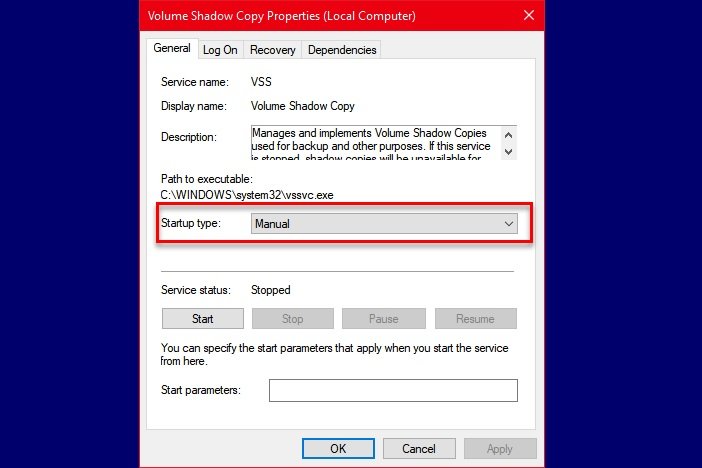
Esta solución requiere que habilite el servicio de copia de seguridad de Windows desde los (Windows Backup Service)servicios(Services) de Windows . Para habilitar este Servicio(Service) , siga los pasos dados:
- Inicie Servicios (Services ) desde el menú Inicio.
- Desplácese(Scroll) un poco hacia abajo, busque el servicio "Copia de seguridad de Windows".
- Haga doble clic en él para abrir
- Cambie "Tipo de inicio" a Manual y haga clic en Iniciar.(Start.)
- Finalmente, haga clic en Apply > Ok.
Reinicie su computadora y verifique si el problema persiste.
3] Elija una ubicación diferente para guardar el archivo de copia de seguridad

Si todavía enfrenta el error de copia de seguridad 0x8078012D(Backup Error 0x8078012D) , la solicitud no se pudo realizar debido a un error del dispositivo de E/S, intente elegir una ubicación diferente para guardar su copia de seguridad. Puede hacerlo mientras crea la copia de seguridad de su archivo.
4] Crear copia(Create Backup) de seguridad en estado de arranque limpio(Clean Boot State)

Si el problema se debe a un programa en conflicto, intente crear en estado de arranque limpio( Clean Boot State) . Para solucionar problemas en el estado de arranque(Boot State) limpio , siga los pasos indicados:
- Inicie " Configuración del sistema" (System Configuration” ) desde el menú Inicio.
- En la pestaña "General", seleccione Inicio normal.(Normal Startup.)
- Vaya a la pestaña "Servicios", marque Ocultar todos los servicios de Microsoft(Hide all Microsoft Services ) y haga clic en Deshabilitar todo.(Disable all.)
- Haga clic Apply > Ok.
Ahora, cree una copia de seguridad con la herramienta Copia de seguridad y restauración (Restore)de Windows .(Windows Backup)
5] Use el historial de archivos(Use File History) para crear una copia de seguridad
Si se enfrenta al error 0x8078012D mientras realiza una copia de seguridad de los archivos de su sistema. Intente hacer lo mismo con el Historial de archivos .
6] Recrear copia de seguridad

El error 0x8078012D puede deberse a un archivo de copia de seguridad corrupto. Por lo tanto, debe eliminar la copia de seguridad existente y volver a crear la copia de seguridad.
Para eliminar su copia de seguridad existente, inicie el Panel (Control Panel ) de control desde el menú Inicio y haga clic en Backup and Restore (Windows 7) > Manage Space.
Ahora, haga clic en Ver copias de seguridad, (View Backups, ) seleccione su copia de seguridad y haga clic en Eliminar. (Delete. )De esta manera, su copia de seguridad existente se elimina. Ahora, cree uno nuevo y verifique si el problema persiste.
Esperamos que esto le haya ayudado a solucionar el error de copia de seguridad 0x8078012D(Backup Error 0x8078012D) .
Lecturas no relacionadas:(Unrelated reads:)
- No se pudo crear el disco de reparación del sistema, código de error 0x8007045D
- Error DISKPART, la solicitud no se pudo realizar debido a un error del dispositivo IO.
Related posts
Error 0x80070013 para System Restore, Backup or Windows Update Fix
Fix Error Code 30038-28 Al actualizar Office
Fix iTunes Error Code 5105, su solicitud no se puede procesar
Fix Windows Upgrade Error 0xC1900101-0x4000D
Fix Microsoft Office Error Code 0x426-0x0
Fix Runtime Error R6034 en Windows 11/10
Fix DVD/CD Rom Error Code 19 en Windows 10
Fix USB Error Code 52 Windows no puede verificar la firma digital
Fix Windows 10 Update Failure Error Code 0x80004005
Fix Office Activation Error Code 0xC004F074
Fix Windows Store Error Code 0x80240437
Fix El sistema no puede encontrar el archivo especificado Error Code 0x80070002
Fix USB Device NO Recognized Error Code 43
Fix Windows Upgrade Error 0XC1900404 y 0XC1900405
Fix Error Code 0x8007007E en Windows 11/10 - Actualización, Outlook or Printer
Fix Windows Update Error Code 0x80072efe
Fix WpnUserService.dll Error en Windows 11/10
Fix Windows Update Error Code 0x800700c1
Fix Error 1962, no se encuentra ningún sistema operativo en las computadoras Windows 10
Fix Windows Update Error Code 8024A000
