Desactive la función Mantener pulsado con el botón derecho del ratón en Wacom Pen en Windows
A veces, sin razón aparente, puede pasar una cantidad considerable de tiempo tratando de desactivar la función de presionar y mantener presionado para hacer clic con el botón derecho del Wacom Pen para tabletas y dispositivos táctiles con Windows 11/10Si te encuentras en medio de una situación así, aquí te ofrecemos una solución.
Deshabilite la función de clic derecho de Wacom Pen Press & Hold
El problema principal aquí es el círculo que aparece cuando un usuario mantiene presionado el lápiz demasiado tiempo y la posterior congelación del cursor correspondiente a la acción del lápiz. Hace que su tableta no sea apta para su uso, temporalmente.
Para deshabilitar la función Wacom Pen Mantenga(Wacom Pen Press) presionado para hacer clic con el botón derecho, siga estos pasos:
- Busque el panel de control (control panel ) en el cuadro de búsqueda de la barra de tareas.
- Haga clic en el resultado de la búsqueda.
- Abra el menú Pen and Touch .
- Seleccione la opción Mantener presionado .(Press and hold )
- Haga clic en el botón Configuración (Settings ) .
- Elimine la marca de Habilitar, presione y mantenga presionada la (Enable press and hold for right-clicking ) casilla de verificación para hacer clic con el botón derecho.
- Haga clic en el botón Aceptar (OK ) .
Para saber más sobre estos pasos, sigue leyendo.
Abra el panel de control(Control) . Escriba 'Lápiz y toque' en el cuadro de búsqueda del Panel(Control Panel) de control para abrir la configuración ' Lápiz y toque(Pen and Touch) '. Tenga(Please) en cuenta que la configuración ' Lápiz(Pen) y toque' solo está disponible en modelos equipados con una pantalla táctil, y es normal que no pueda encontrar ' Lápiz(Pen) y toque' en 'Panel de control' en modelos no táctiles.

Allí, debajo del cuadro de configuración 'Lápiz y toque' que se abre, haga clic con el botón izquierdo en la entrada 'Mantener presionado' y presione 'configuración'.
Cuando se confirma la acción, se abre otra pantalla de ' Presionar y mantener presionada '.(Press and Hold setting)

Busque la opción que dice ' Habilitar presionar y mantener presionado para hacer clic con el botón derecho(Enable Press and Hold for right-clicking) '. Cuando lo vea, simplemente desmarque la casilla marcada junto a esta opción.
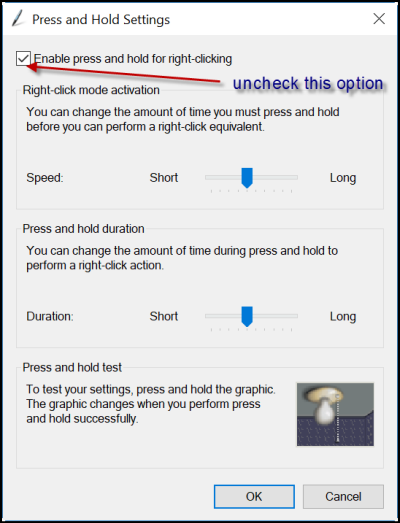
Desactive (Turn)Presionar(Press) y mantener(Hold) presionado en Wacom Pen usando el Registro(Registry)
Para desactivar Mantenga(Press) presionado el Wacom Pen usando el Editor del Registro(Registry Editor) , siga estos pasos:
- Presione Win+R para abrir el cuadro de diálogo Ejecutar.
- Escribe regedit y presiona el botón Enter .
- Haga clic en la opción Sí .(Yes )
- Vaya a Touch en HKCU .
- Haga doble clic en el valor DWORD TouchMode_hold .
- Establezca los datos del valor como 0.
- Haga clic en el botón Aceptar (OK ) .
- Reinicia tu computadora.
Esto requiere ajustar la configuración del registro. Por lo tanto, es recomendable crear una copia de seguridad de su trabajo antes de continuar.
Suponiendo que haya creado la copia de seguridad, abra el Editor del Registro(Registry Editor) y navegue a la siguiente dirección
HKEY_CURRENT_USER\Software\Microsoft\Wisp\Touch
Haga doble clic en el valor DWORD(DWORD) de 32 bits llamado TouchMode visible en el panel lateral derecho y cambie sus datos de valor de 1 a 0 para activar o desactivar la función 'mantener presionado para hacer clic con el botón derecho' para su pantalla táctil.

Sin embargo, si no tiene TouchMode_hold en la tecla táctil(Touch) , debe crearlo manualmente. Para eso, haga clic con el botón derecho en Touch > New > DWORD (32-bit) Value y asígnele el nombre TouchMode_hold .
Cuando termine, simplemente cierre el Editor del Registro(Registry Editor) y reinicie su computadora para permitir que los cambios surtan efecto.
¿Cómo se desactiva Presionar(Press) y mantener presionado para hacer clic con el botón derecho del Wacom Pen ?
Para deshabilitar Mantenga(Press) presionado para hacer clic con el botón derecho en Wacom Pen en Windows 11/10 , debe usar la configuración del Panel de control . (Control Panel)En el Panel(Control Panel) de control , abra el menú Pen and Touch . A partir de aquí, debe quitar la marca de la casilla Habilitar, presione y mantenga presionada para hacer clic con el botón derecho(Enable press and hold for right-clicking ) .
¿Cómo desactivo el clic derecho de Wacom?
Para deshabilitar el clic derecho de Wacom en (Wacom)Windows 11/10 , tiene dos opciones. Puede hacerlo usando el Panel(Control Panel) de control , que se menciona anteriormente. Dos: puede usar el Editor del registro(Registry Editor) . Para eso, debe abrir la tecla táctil en (Touch)HKCU . Luego, haga doble clic en el valor TouchMode_hold DWORD (32 bits) y configure los datos del valor(Value) como 0.
Háganos saber si esto le ayudó.
Related posts
Recover Files de Virus Infected Pen Drive (2021)
Desactive la indexación en Windows para un mejor rendimiento
Recuperar Archivos de Pen Drive Infectado con Virus (2022)
Microsoft Edge Browser Tips and Tricks para Windows 10
Cómo averiguar la Windows Downtime, Uptime y el último tiempo de apagado
Cómo Backup or Restore default Power PLANES EN Windows 10
Cómo encontrar dónde se instala un Program en Windows 11/10
Cómo hacer que todas las ventanas sean abiertas maximizadas o en pantalla completa en Windows 10
Seguro Computing Tips, Practices and Habits para Windows usuarios
Command Prompt Tips básico para Windows 10
Cómo activar o desactivar SMBv2 en Windows 10
10 cosas que hacer después de instalar o actualizar a Windows 10
Cómo Multitask en Windows 10 Como un Pro
Best File Explorer Tips and Tricks PARA Windows 10
Cómo abrir los archivos .URL con cualquier Browser en Windows 10
Cómo restablecer Windows Security app en Windows 10
Show Fewer Details o más detalles en File Transfer Dialog Box en Windows
Windows Task Manager Tips and Tricks puede que no esté al tanto de
Restablecer esta PC: restaurar Windows 10 a la configuración de fábrica sin perder archivos
Cómo imprimir la lista de Files en un Folder en Windows 10
