Mensaje de mantenimiento en curso en el Centro de actividades en Windows 11/10
El mantenimiento(Maintenance) automático de Windows 10 permite al usuario tener el control total de la actividad de mantenimiento. Sin embargo, la capacidad de respuesta de un sistema operativo se reduce durante el proceso. Y cuando abra el Centro de actividades(Action Centre) , es posible que vea el mensaje " Mantenimiento en curso(Maintenance in progress) ". El mantenimiento(Maintenance) automático detiene automáticamente las actividades de mantenimiento que se están ejecutando actualmente si el usuario comienza a interactuar con la computadora. La actividad de mantenimiento(Maintenance) se reanudará cuando el sistema vuelva al estado inactivo. Si bien uno debe permitir que se ejecute, ya que es bueno para su computadora, si encuentra que tarda demasiado o se atasca, puede desactivar el Mantenimiento(Maintenance) automático a través del Registro de Windows(Windows Registry) . ¡Así es cómo!
Mensaje de mantenimiento en curso en el Centro de actividades de Windows(Windows Action Center)
Abra el Panel(Control Panel) de control y acceda a Cambiar la(Change Action Center) configuración del Centro de actividades. Luego, seleccione la sección 'Mantenimiento' y elija el botón ' Detener(Stop) mantenimiento' para deshabilitar la opción.
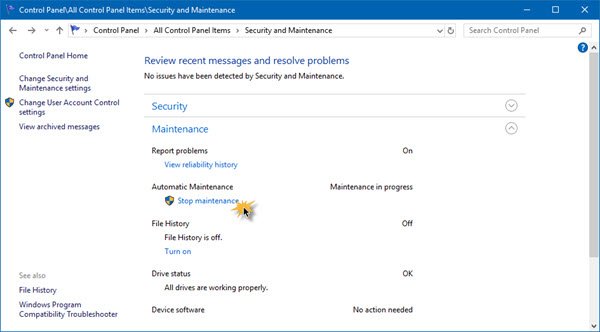
También puede cambiar la configuración de Mantenimiento automático después de detener el mantenimiento y luego hacer clic en Cambiar configuración de mantenimiento(Change maintenance settings) .
Pero si el Centro(Action Center) de actividades no puede detener el mantenimiento automático(Automatic) , es posible que deba editar el Registro(Registry) .
El Centro de(Action Center) actividades no puede detener el mantenimiento automático(Automatic)
Press Win + R desde su teclado para abrir el cuadro de diálogo 'Ejecutar'. Cuando aparezca el cuadro, escriba regedit en el campo vacío, haga clic en el botón Aceptar para abrir el Editor del Registro(Registry Editor) y navegue hasta la siguiente ruta:
HKEY_LOCAL_MACHINE\SOFTWARE\Microsoft\Windows NT\CurrentVersion\Schedule\

Expanda Programación(Schedule) y luego seleccione la carpeta Mantenimiento . (Maintenance)Ahora, en el lado derecho, seleccione MaintenanceDisabled .
Si no existe, haga clic derecho en un área vacía para crear un valor DWORD de 32 bits . Incluso si es Windows(Windows) de 64 bits , cree el valor DWORD de 32 bits . Cuando haya terminado, asígnele el nombre MaintenanceDisabled y asígnele el valor '1' .

Salga del Editor del Registro(Registry Editor) y vuelva a iniciar su PC.
That is it!
Esta publicación lo ayudará si Windows no puede ejecutar el Mantenimiento automático .
Related posts
Cómo desactivar Security and Maintenance notifications en Windows 11/10
Cómo disminuir o aumentar el tiempo Notification display en Windows 11/10
Cómo deshabilitar las notificaciones Firefox en el Windows 10 Action Center
Cómo deshabilitar Action Center en Windows 10
Cómo mantener la Action Center siempre abierta en Windows 10
Cómo ocultar el número de nuevas notificaciones en Action Center en Windows 10
Cómo cambiar las unidades de disco duro en Windows 10 con Hot Swap
Cómo medir Reaction Time en Windows 11/10
Cómo abrir Windows Security Center en Windows 10
Microsoft Intune no se sincronizan? Force Intune para sincronización en Windows 11/10
Cómo abrir el Centro de actividades en Windows 10
Cómo agregar Group Policy Editor a Windows 10 Home Edition
Cómo mostrar Details pane en File Explorer en Windows 10
Reset Quick Actions en Action Center en Windows 10
Taskbar Notificaciones que no se muestran en Windows 10
Cómo configurar archivos usando Sync Center en Windows 11/10
Cómo cambiar el valor predeterminado Webcam en la computadora Windows 10
Cómo administrar la configuración de Notification en Windows 10
Change Color de Start Menu, Taskbar, Action Center, y Title bar en Windows 10
Fix Crypt32.dll no se ha encontrado o faltante error en Windows 11/10
