¿Cómo eliminar el ícono Meet Now en Windows 10? ¿Qué es?
Si recientemente notó una cámara de video como un ícono en la bandeja del sistema, no entre en pánico. Es una opción para crear una reunión de video rápida usando Skype , que se llama — Reunirse ahora(Meet Now) . Cada vez más personas buscan una forma fácil de iniciar una llamada grupal, y Skype Meet ha estado ofreciendo esto durante algún tiempo. Esta publicación analizará qué es Meet Now y cómo puede eliminarlo de Windows 10 .
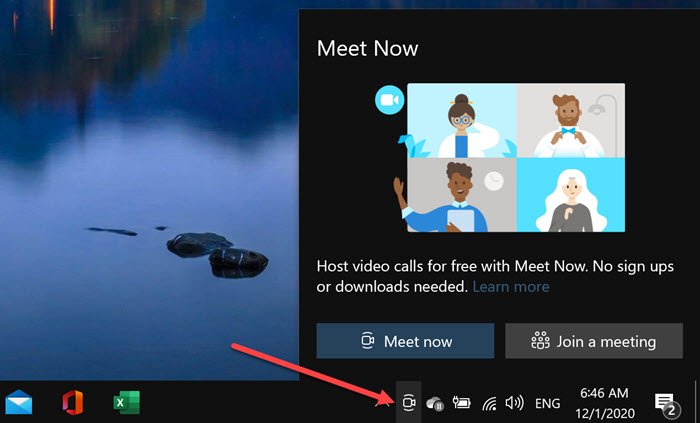
Qué es Meet Now en Windows 10
El ícono de Meet(Meet) Now en la barra de tareas es una forma bastante creativa de atraer el interés de todos. Skype viene preinstalado en Windows 10 y le da a Microsoft una buena oportunidad de unirse rápidamente a una reunión o iniciar una nueva reunión. Esta característica se lanzó hace unos meses, lo que le da a cada usuario su propio espacio donde puede invitar a las personas a unirse a través del enlace, y funciona incluso si no tienen Skype instalado.
Meet Now solo es útil para aquellos que están en reuniones de Skype. Además, nadie quiere que un icono se siga mostrando todo el tiempo. Así que aquí hay dos formas de eliminar Meet Now en Windows 10 .
- Quitar Meet Now usando la política de grupo
- Elimine Meet Now usando el Registro.
1] Eliminar Meet(Remove Meet) Now usando la política de grupo(Group Policy)
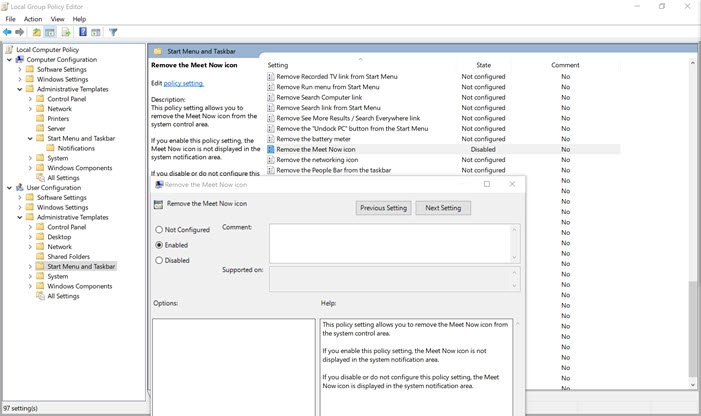
Los administradores de TI pueden habilitar o deshabilitar el ícono (Icon)Reunirse(Meet) ahora en Windows 10 mediante el Editor de registros(Registry Editor) y políticas de grupo(Group Policy) . Si bien está disponible para Windows 10 Pro y superior, puede usarlo para acceder a la Política de grupo en la versión de Windows Home.(it to access Group Policy in the Windows Home version.)
- Abrir indicador de ejecución (Win + R)
- Tipo
gpedit.msc - Presione(Press Enter) la tecla Intro para abrir la Política de grupo(Group Policy)
- Vaya(Navigate) a Configuración de usuario > Plantillas User Configuration > Administrative> Start Menu y barra de tareas(Taskbar)
- Ubique(Locate) y haga doble clic en la Política(Policy) " Eliminar el icono Reunirse ahora(Remove the Meet Now icon) ".
- Haga doble(Double) clic en él y elija Habilitarlo.
La política dice que le permite eliminar el icono Reunirse(Meet) ahora del área de control del sistema. Si elige habilitarlo, el ícono Reunirse(Meet) ahora no se muestra en el área de notificación del sistema. Aún así, si lo deshabilita o no lo configura, el ícono Reunirse(Meet) ahora se muestra en el área de notificación del sistema.
2] Eliminar Meet Now usando el Registro
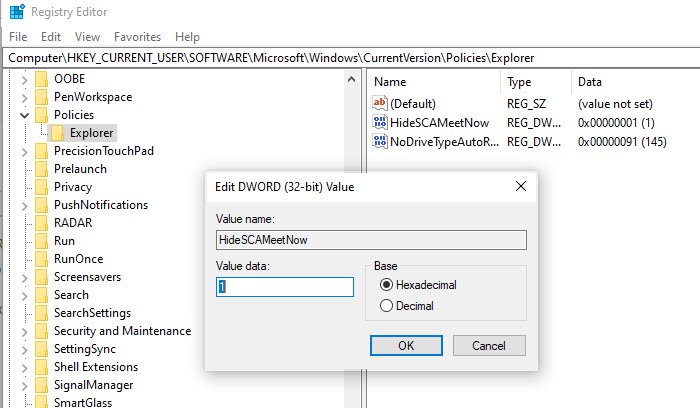
Si desea hacerlo desde el registro, hay una manera, pero asegúrese de realizar una copia de seguridad. Si es usuario de Windows 10 (Windows 10) Home , puede usar este método en lugar de la Política de grupo(Group Policy) .
Abra el Editor del Registro escribiendo regedit en el indicador Ejecutar(Run) y luego presione la tecla Intro(Enter) .
Tienes dos opciones aquí. Puede optar por deshabilitar para todos o para un solo usuario, es decir, usted mismo.
Todos los usuarios:(All Users:)
HKEY_LOCAL_MACHINE\SOFTWARE\Microsoft\Windows\CurrentVersion\Policies\Explorer
Usuario unico: (Single User: )
HKEY_CURRENT_USER\Software\Microsoft\Windows\CurrentVersion\Policies\Explorer
Edite o cree un nuevo valor DWORD(DWORD) (32 bits) y asígnele el nombre HideSCAMeetNow .
Si elige establecer el valor en 1 , la opción Reunirse ahora(Meet Now) se desactivará.
Reinicie la PC para que se aplique el cambio.
Notas:(Notes:)
- Es posible que deshabilitar el inicio de Skype no siempre ayude.
- Desactivar Show/Hide el ícono Reunirse ahora en la barra de tareas a través de (Meet)Configuración(Settings) tampoco siempre ayuda.
Tenga en cuenta que si usa Skype, esto es extremadamente útil para la creación rápida de reuniones. Es posible que desee leer esta publicación sobre cómo organizar llamadas de videoconferencia gratuitas al instante con Skype Meet(host free Video Conference Calls instantly with Skype Meet) .
Related posts
¿Qué es Meet ahora en Windows 10, y cómo usarlo?
4 maneras de desactivar Meet Ahora en Windows 10
Cómo compartir Screen en Skype and Skype para Business en Windows 10
Cómo grabar Skype Calls en Windows 10, Android y iOS
No se puede hacer una llamada en Skype en Windows 10
Make Firefox display Media Controls EN Windows 10 Lock Screen
Create Notas simples con PeperNote para Windows 10
Lanzar archivos fácilmente con MyLauncher para computadoras Windows 10
Ashampoo WinOptimizer es un software libre para optimizar Windows 10
Long Path Fixer tool arreglará los errores largos Path Too en Windows 10
Cómo deshabilitar las clases de almacenamiento extraíbles y el acceso en Windows 10
Best gratis Mountain Sports JUEGOS PARA Windows 10 PC
Habilitar Enhanced Anti-Spoofing en Windows 10 Hello Face Authentication
Cómo abrir los archivos .aspx en la computadora Windows 10
Cómo hacer cumplir Google SafeSearch en Microsoft Edge en Windows 10
Arreglar la mezcla estéreo de Skype que no funciona en Windows 10
Cómo instalar un Color Profile en Windows 10 usando un ICC Profile
Cómo desinstalar Skype en Windows 10
Convert EPUB a MOBI - Herramientas de convertidor gratuito para Windows 10
No se puede conectar al Xbox Live; Fix Xbox Live Networking issue en Windows 10
