Arreglar Discord está atascado en modo de pantalla completa
Discord es una de las aplicaciones más populares en el circuito de juegos. Es genial tal como es, pero no está libre de errores. Sus usuarios se quejan de uno de los problemas. Informan que Discord está atascado en modo de pantalla completa y quieren saber cómo resolver este problema. En este artículo, vamos a discutir lo que puede hacer si descubre que Discord está atascado en el modo de pantalla completa.
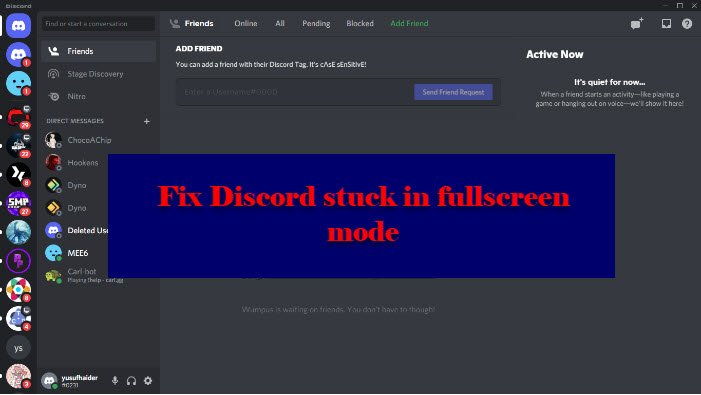
Discord está atascado en modo de pantalla completa
Si su Discord está atascado en el modo de pantalla completa, debe seguir estas sugerencias:
- Usar atajos de teclado
- reiniciar la aplicación
- Cierra la aplicación desde el Administrador de tareas
Hablemos de ellos en detalle.
1] Usar atajos de teclado
Muchos usuarios informaron que ingresaron al modo de pantalla completa accidentalmente al presionar los atajos de teclado(Keyboard) . Y es bastante comprensible. Entonces, para salir del modo de pantalla completa, necesitamos reutilizar los atajos, Ctrl + Shift + F.
Si esto no te hace salir del modo de pantalla completa, existen otros accesos directos de Windows que pueden ser útiles. Presione Win + down arrow y la ventana en la que está trabajando se minimizará. Puede hacer esto en Discord , luego haga clic con el botón derecho en su icono desde la barra de tareas(Taskbar) y seleccione Cerrar ventana. (Close window. )Ahora, puedes relanzar Discord y funcionará perfectamente.
Haz esto y saldrás del modo de pantalla completa.
2] Reiniciar la aplicación
Si está atascado en el modo de pantalla completa en Discord , puede cerrar la aplicación haciendo clic en el botón Cruzar (Cross ) y luego volver a abrir la aplicación y funcionará bien. Sin embargo, esta no es una solución permanente. Pero esto no hará que salgas del modo de pantalla completa y, a veces, la aplicación se atasca, por lo que debes continuar leyendo.
3] Cierra la aplicación desde el Administrador de tareas

Si no puede cerrar la aplicación desde el botón Cerrar(Close) , intente hacer lo mismo desde el Administrador de tareas(Task Manager) .
Como está en pantalla completa, es posible que no pueda usar el menú Inicio(Start Menu) para abrir el Administrador de tareas(Task Manager) . Por(Therefore) lo tanto, debe usar el siguiente método para cerrar Discord desde el Administrador de tareas(Task Manager) .
- Presione Ctrl + Alt + Delete y seleccione Administrador de tareas.(Task Manager.)
- En la pestaña Procesos , en (Processes )Aplicaciones(Apps) , haga clic con el botón derecho en Discord y seleccione Finalizar tarea.(End task.)
De esta manera, ha cerrado la aplicación cliente de Discord . Ahora, ábralo desde el menú Inicio(Start Menu) y estará listo para comenzar.
Con suerte(Hopefully) , ahora sabe qué hacer cuando Discord ingresa al modo de pantalla completa.
¿Cómo habilitar el modo de pantalla completa en Discord ?
El modo de pantalla completa se creó para que Discord sea más intuitivo y cautivador. Puede habilitar fácilmente el modo de pantalla completa en Discord con el atajo de teclado, Ctrl + Shift + F F.
¿Por qué Discord se atasca al iniciar?(Why is Discord Stuck on Starting?)
Por lo general, Discord se atasca al iniciarse(Starting) debido a archivos corruptos, dañados o faltantes. Por lo tanto, debe restaurar estos archivos para ejecutar el juego. Para mencionar y conocer las formas de solucionar este problema, debe consultar nuestra guía sobre qué hacer si la aplicación Discord no se abre(Discord app won’t open) .
Leer siguiente:(Read Next:)
- Arreglar Discord Error 1105 en PC con Windows(Fix Discord Error 1105 on Windows PC)
- Arreglar códigos y mensajes de error de discordia(Fix Discord Error Codes and Messages)
Related posts
Fix Discord está atrapado en Gray screen en Windows PC
Arreglar Discord que no detecta el micrófono
Fix Usted está siendo tarifa Limited Discord error en Windows PC
Fix Discord Mic que no trabajan en Windows 11/10
Fix Discord Images no cargando en PC
Fix Discord Notifications no funciona en Windows 11/10
Cómo agregar BOTS a Discord server en Mobile or PC
Discord Hotkeys and Keyboard Shortcuts para Windows 10 y MacOS
Cómo corregir Discord Invite Invalid error
Discord Screen Share Audio no funciona en Windows 11/10
Cómo arreglar las notificaciones de discordia que no funcionan en Windows
Fix no pudo conectar su Spotify account a Discord
Cómo habilitar Developer Mode en Discord para PC and Web
Arreglar Discord Picking Up Game Audio Error
Fix Discord Error Codes and Messages
Cómo arreglar la cámara Discord que no funciona
Discord NO Opening? 7 Ways a Fix Discord Wo NO Open Issue
Cómo agregar Xbox Live and GitHub a Discord
Cómo arreglar el error "Sin ruta" de Discord
Fix Discord Error 1105 en Windows PC
