¿Qué iPhone tengo? Cómo saber el modelo de tu iPhone de 3 maneras diferentes
Después de desenvolverlo el día de mi cumpleaños, una de las primeras preguntas que tuve fue cómo saber qué iPhone tengo. El empaque simple no ayudó, así que se me ocurrió que podría no ser el único que se preguntaba: "¿Qué iPhone tengo?" (“Which iPhone do I have?”). Consideré, por supuesto, buscar imágenes en línea de diferentes iPhones. Sin embargo, Apple no hace cambios de diseño significativos cada vez, por lo que es un desafío distinguir los treinta y tres modelos de iPhone lanzados hasta ahora en función de su apariencia física. Afortunadamente(Luckily) , encontré otras tres formas fáciles de responder preguntas como "¿Qué iPhone tengo?" (“What iPhone do I have?”)o "¿Qué modelo es mi iPhone?" (“What model is my iPhone?”). Lea esta guía para aprender todo sobre ellos:
NOTA:(NOTE:) Algunos de los pasos de este tutorial solo están disponibles si su iPhone está encendido y ejecuta iOS 10.3 o posterior. Si desea saber qué iPhone tiene sin encenderlo, desplácese hacia abajo hasta el último capítulo de este tutorial.
1. ¿Qué(Which) iPhone tengo? Averigüe en la lista de dispositivos bajo su ID de Apple(Apple ID)
Descubrí que la forma más rápida de saber qué iPhone tengo era desde su Configuración(Settings) . En la pantalla de inicio de tu iPhone, toca Configuración(Settings) . Su ícono es un engranaje gris, como se ve a continuación.

Abra Configuración(Settings) como primer paso para saber qué tipo de iPhone tiene
A continuación, toque su perfil de ID de Apple(Apple ID) en la parte superior de la pantalla de Configuración .(Settings)
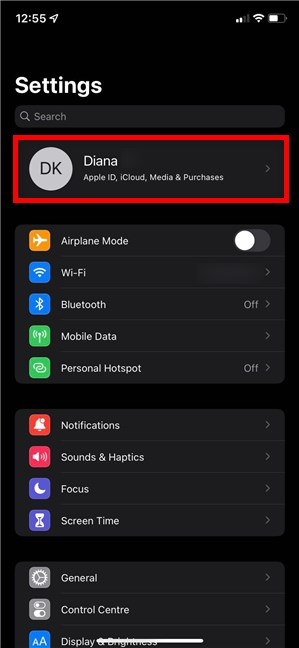
La entrada de ID de Apple(Apple ID) en la configuración de un iPhone
SUGERENCIA:(TIP:) para mayor seguridad, puede activar la verificación en dos pasos para su ID de Apple(activate two-step verification for your Apple ID) en un iPhone o iPad.
En la parte inferior de la siguiente pantalla, puede ver una lista de todos los dispositivos Apple que posee. (Apple)El primero es el iPhone que está usando y su modelo se muestra en texto pequeño, como se ve a continuación.
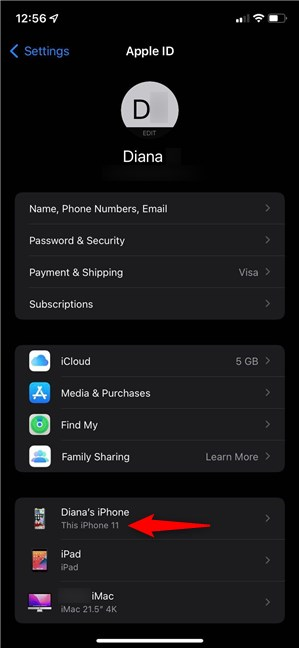
La lista de dispositivos en mi perfil me permite saber qué modelo de iPhone tengo
Tocar el nombre de tu iPhone te lleva a la pantalla Información del dispositivo(Device Info) , donde hay dos formas de saber qué iPhone tienes, junto con otros datos útiles, como su versión.
El modelo de tu iPhone se muestra debajo de su imagen en la parte superior, así como en el campo Modelo(Model) debajo de Información del dispositivo(Device info) .

El modelo de iPhone se muestra dos veces en la pantalla Información del dispositivo(Device Info)
2. ¿Qué iPhone tengo? Descúbrelo desde su Acerca de la configuración
La aplicación Configuración(Settings) también ofrece otra forma de saber el modelo de su iPhone. Abre Configuración(Settings) y ve a General .
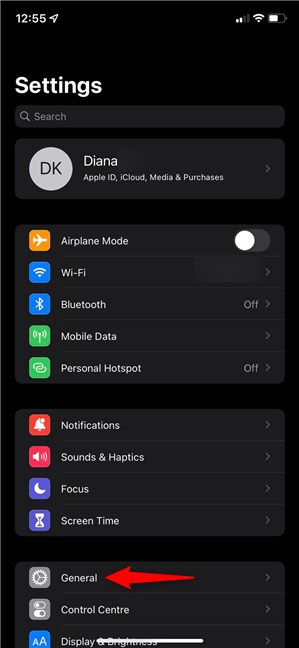
Accede a Ajustes generales(Access General Settings) para saber qué iPhone tienes
En la pantalla General , toque la primera entrada, llamada Acerca de(About) .
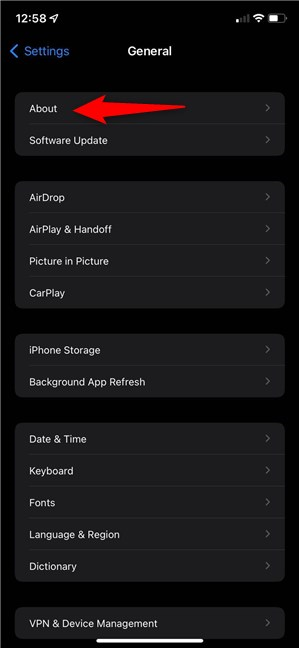
Presiona(Press) la primera entrada para ver más información Acerca de tu iPhone
Esto abre la pantalla Acerca(About) de, donde puede encontrar el Nombre del modelo(Model Name) de su iPhone , como se ve a continuación.
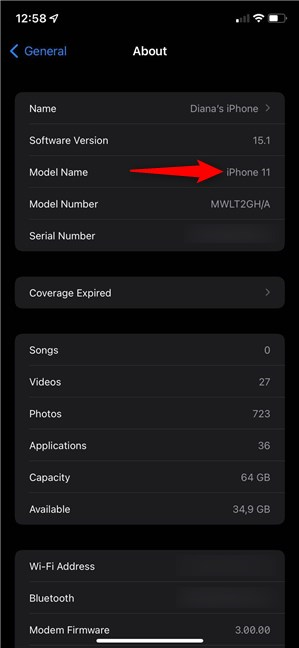
Verifique el nombre del modelo(Model Name) para saber qué iPhone tiene
NOTA:(NOTE:) La entrada Nombre del modelo(Model Name) solo está disponible si su iPhone ejecuta iOS 12.2 o posterior. Si está utilizando un iPhone más antiguo, toque una vez en la entrada Número de modelo(Model Number) y podrá ver cómo cambia el valor junto a él. El nuevo valor que se muestra junto al Número de modelo(Model Number) debe comenzar con una A , como se ve a continuación.

Averigüe el número de modelo de su iPhone(Model Number)
Utilice la lista al final del próximo capítulo para encontrar el nuevo valor del Número de modelo(Model Number) y averiguar qué iPhone tiene.
3. Cómo saber qué iPhone tengo sin encenderlo comprobando el número impreso en el dispositivo
Los dos métodos anteriores solo son útiles si puedes acceder a la Configuración(Settings) de un iPhone . Afortunadamente, hay una manera de saber qué iPhone tienes sin encenderlo o desbloquearlo al verificar el número de modelo(Model ) impreso en él. El número de modelo(Model ) comienza con la letra A , como se explicó en el capítulo anterior.
Primero, examina la tapa trasera de tu iPhone. En dispositivos más antiguos, puede encontrar el modelo(Model) impreso en letras muy pequeñas en la parte posterior de su iPhone.

El número de modelo(Model Number) grabado en la parte posterior de un iPhone SE antiguo
Si no ve un modelo(Model) estampado en la parte posterior, significa que tiene un iPhone 8 o más nuevo. En ese caso, retire la bandeja de la tarjeta SIM(SIM card) de su iPhone y mire dentro de la abertura; use una luz brillante y una lupa si es necesario. Debería ver un número impreso en el borde interior superior de la ranura, como se muestra en la imagen a continuación.

El número de modelo(Model Number) grabado en el borde superior interior de la ranura de la bandeja SIM de un iPhone 11(SIM)
Una vez que tenga el número de modelo(Model) , búsquelo en la siguiente lista para saber qué iPhone tiene:
- A2484 , A2641 , A2643 , A2644 , A2645 -iPhone 13 Pro Max
- A2483 , A2636 , A2638 , A2639 , A2640 -iPhone 13 Pro
- A2482 , A2631 , A2633 , A2634 , A2635 -iPhone 13
- A2481 , A2626 , A2628 , A2629 , A2630 -iPhone 13 mini
- A2342 , A2410 , A2411 , A2412 – iPhone 12 Pro Max
- A2341 , A2406 , A2407 , A2408 – iPhone 12 Pro
- A2172 , A2402 , A2403 , A2404 – iPhone 12
- A2176 , A2398 , A2399 , A2400 – iPhone 12 mini
- A2275 , A2296 , A2298 – iPhone SE (2da generación)
- A2160, A2215, A2217 – iPhone 11 Pro
- A2161 , A2218 , A2220 – iPhone 11 Pro Max
- A2111, A2221, A2223 – iPhone 11
- A1920 , A2097 , A2098 , A2099 , A2100 – iPhone XS
- A1921 , A2101 , A2102 , A2103 , A2104 – iPhone XS Max
- A1984 , A2105 , A2106 , A2107 , A2108- iPhone XR
- A1865, A1901, A1902-iPhone X
- A1863, A1905, A1906 – iPhone 8
- A1864, A1897, A1898 – iPhone 8 Plus
- A1660, A1778, A1779 – iPhone 7
- A1661, A1784, A1785 – iPhone 7 Más
- A1633, A1688, A1700 – iPhone 6s
- A1634 , A1687 , A1699 – iPhone 6s Plus
- A1549, A1586, A1589 – iPhone 6
- A1522, A1524, A1593 – iPhone 6 Más
- A1662 , A1723 , A1724 – iPhone SE (1ra generación)
- A1453 , A1457 , A1518 , A1528 , A1530 , A1533 – iPhone 5s
- A1456 , A1507 , A1516 , A1529 , A1532 – iPhone 5c
- A1428, A1429, A1442 – iPhone 5
- A1387, A1431 – iPhone 4s
- A1332, A1349 – iPhone 4
- A1325, A1303 – iPhone 3GS
- A1241, A1324 – iPhone 3G
- A1203-iPhone
¿Crees que Apple debería proporcionar una forma más fácil de saber qué iPhone tienes?
Si bien es fácil averiguar qué iPhone tiene desde la aplicación Configuración(Settings) , las cosas se vuelven más complicadas si no puede iniciarlo. Incluso los usuarios experimentados tienen dificultades para diferenciar ciertos modelos basándose únicamente en su apariencia, y encontrar el número de modelo(Model) grabado en su dispositivo puede ser un desafío. ¿(Did) Conseguiste decir qué modelo es tu iPhone? ¿Fue complicado encontrar las letras pequeñas grabadas en tu iPhone? Háganos saber en la sección de comentarios si cree que Apple debería proporcionar una alternativa más simple.
Related posts
Cómo eliminar su teléfono de Windows 10 (Teléfono de desvinculación)
3 maneras de obtener el PUK code de su SIM card
¿Qué es NFC?Cómo usar NFC
¿Los iPhones tienen NFC? ¿Cómo se dirige a NFC en un iPhone?
¿Cómo conecto mi iPhone a mi computadora con Windows 10?
Cómo convertir tu iPhone o iPad en una cámara web para tu PC con Windows
Cómo cambiar la configuración de Dual SIM en los teléfonos inteligentes Samsung Galaxy
Cómo usar tu teléfono Android como cámara web para tu PC
Cómo conectar dispositivos Bluetooth con tu iPhone o iPad
¿Qué es el código PIN de la tarjeta SIM y por qué debería usar uno?
¿Su Android tiene NFC?Aprende a activarlo
Revisión de Xiaomi 11T: ¡Ticking las cajas correctas!
Connect A Android phone A A Windows 10 laptop or PC VIA Bluetooth
Qué es y cómo deshabilitar la capacidad de rendimiento máximo en iPhones
Revisión OnePlus Nord CE 5G: The Wellwoed Midranger
9 cosas que nos gustan acerca de los teléfonos Samsung mid-range en 2021
Envía archivos desde un smartphone Android a Windows 10, con Bluetooth
Comuníquese durante las protestas, con FireChat, cuando la red móvil no funcione
Cómo conectar los dispositivos Bluetooth en Android: todo lo que necesita saber
¿Puedo llevar bancos de energía mientras viajo en avión? -
