Cómo cambiar el tamaño de fuente predeterminado en el navegador Google Chrome
Google Chrome no tiene un tamaño de fuente predeterminado exacto. El tamaño de la fuente lo establecen los sitios web. Sin embargo, si tiene algún problema para leer un sitio web cómodamente, puede cambiar el tamaño de fuente siguiendo el procedimiento establecido en esta guía.
Cómo cambiar el tamaño de fuente predeterminado de Google Chrome
Tiene tres métodos para cambiar la fuente predeterminada o el tamaño del texto en el navegador Google Chrome en Windows 10:
- Uso de la herramienta Zoom
- Uso de la configuración
- Configuración del tamaño de fuente preciso en Google Chrome
1] Aumente(Increase) o disminuya el tamaño de texto predeterminado de Chrome con la herramienta Zoom
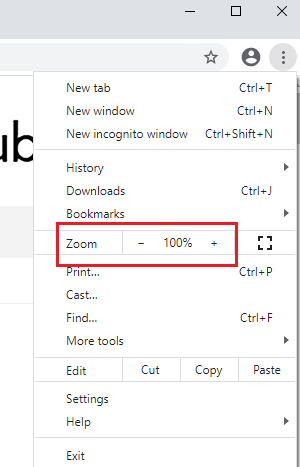
Cuando hablamos de cambiar el tamaño predeterminado del texto en Google Chrome , hay 2 opciones. Una es cambiar el tamaño del texto solo para que sea legible y la segunda es cambiar el tamaño de cada elemento de la página y ajustarlo en la página web para que todo parezca más grande (o más pequeño) al mismo tiempo. El procedimiento para cambiar el tamaño de texto predeterminado de Chrome utilizando la herramienta Zoom es el siguiente:
Haga clic en el icono de puntos suspensivos(ellipses) (los tres puntos en la esquina superior derecha de Google Chrome ) y cambie el valor de Zoom . El valor predeterminado de Zoom es 100% y corresponde al tamaño predeterminado de los elementos en las páginas web.
La herramienta Zoom no solo amplía la página web, sino que aumenta el tamaño de los elementos (texto, imágenes, videos, etc.) en la misma proporción que se ajusta a la pantalla.
2] Haga(Make) que la fuente sea más grande o más pequeña usando Configuración
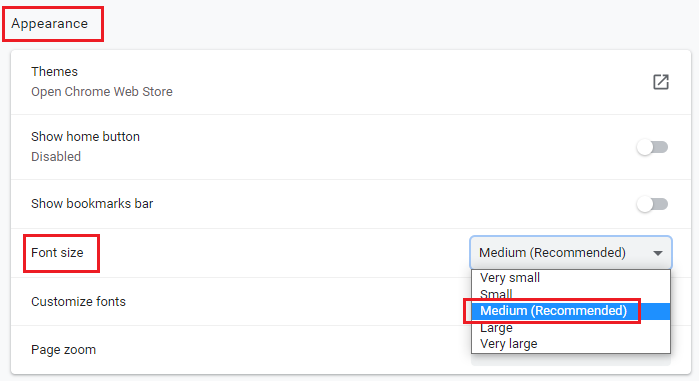
Si bien la herramienta Zoom es muy recomendable para las páginas web que encuentra ilegibles, si simplemente desea aumentar el tamaño del texto, puede hacerlo a través de la Configuración(Settings) de Google Chrome de la siguiente manera:
Haga clic en el icono de puntos suspensivos(ellipses) como se explicó anteriormente y vaya a Configuración(Settings) .
En las pestañas del lado izquierdo, seleccione Apariencia(Appearance) .
En la sección Apariencia(Appearance) , encontrarás el Tamaño(Font size) de fuente . El valor predeterminado del tamaño de fuente es Mediano(Medium) , pero puede cambiarlo a opciones más grandes o más pequeñas.
Leer(Read) : Cómo cambiar la fuente predeterminada en Chrome, Edge y Firefox(How to change the Default Font in Chrome, Edge and Firefox) .
3] Uso(Using) del tamaño de fuente preciso en Google Chrome

Como se explicó anteriormente, el tamaño predeterminado de la fuente lo decide el sitio web y solo podemos aumentarlo o disminuirlo desde nuestro lado. Por lo tanto, tenemos 5 configuraciones, a saber, 'muy pequeña, pequeña, mediana, grande, muy grande' en las configuraciones habituales. Si realmente desea ajustar el tamaño del texto, el procedimiento es el siguiente:
En la pestaña Apariencia , haga clic en (Appearance)Personalizar fuentes(Customize fonts) en Tamaño(Font size) de fuente . Desde aquí, puede cambiar el tamaño de fuente con precisión.
¡Espero que esto ayude!
Related posts
Google Chrome no responde, Relaunch ahora?
Cómo reparar errores File Download en Google Chrome browser
Cómo cambiar el Default Print Settings en Google Chrome
Cómo Destroy Profile EN Browser Close EN Google Chrome
Anna Assistant es un perfecto voice assistant para Google Chrome
Best YouTube Extensiones para Google Chrome para mejorar la experiencia
Cómo habilitar o deshabilitar el Tab Search icon en Google Chrome
Cómo revisar su Internet Connection Speed usando Google Chrome
Google Chrome se abre automáticamente cuando PC se acerca
Cómo habilitar y usar Reading List en Google Chrome
Cómo Create and Delete Profiles en el navegador web Google Chrome
Tab Manager Extensiones para aumentar la productividad en Google Chrome
Cómo activar automáticamente en Spell Checker en Google Chrome
¡Cómo arreglar AW, Snap! error message en Google Chrome browser
Cómo importar o exportar los marcadores Google Chrome a un HTML file
Skype Extension para Google Chrome le permite acceder a Skype para Web y más!
Su reloj está por delante o su reloj está detrás de un error en Google Chrome
Cómo habilitar el nuevo Material Design UI para Google Chrome browser
Google Chrome no borrará Browsing History and Data
Ajuste el volumen en Google Chrome tabs por separado usando Volume Master
